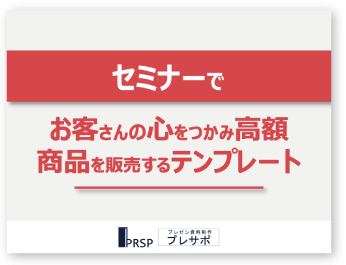先日、zoomの新バージョン5.2.1がリリースされました。
まだベータ版ではあるものの、面白い機能が追加されたのでご紹介していきます。
zoomベータ版のダウンロードはこちら↓↓↓
zoom新機能!背景にパワポスライドを表示できる
背景にパワポスライドを表示できるというのはどういうことかいといいますと、こういうことです。
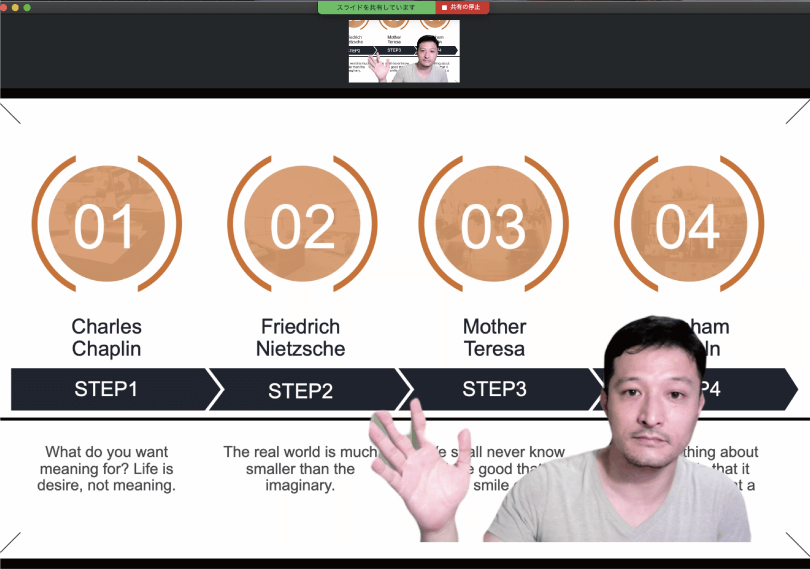
これまでは、画面共有すると話し手の顔が見えなくなったり、小さく表示されてしまい、話し手の表情などが見えませんでしたが、この機能を使えば、まるでオフラインでプレゼンしているような体験をすることができます。(ちょっと言いすぎかな・・・)
まあ、とにかくスライドを背景に映し出すことで、身振り手振りを交えながらプレゼンすることができることがメリットだといえます。
だってボディランゲージはとても重要ですからね!
では、実際にどうやって使うのかを見ていきましょう!
1
まずは画面下部にあるメニューバーから【画面共有】をクリックします。
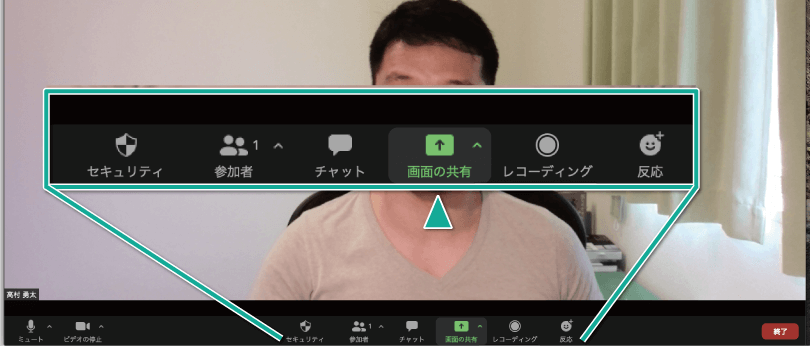
2
画面共有ウィンドウが表示されたら、上部に【ベージック】【詳細】【ファイル】が並んでいますが、【詳細】を選択してください。
すると【バーチャル背景としてのスライド】という項目があるので、これをクリックします。
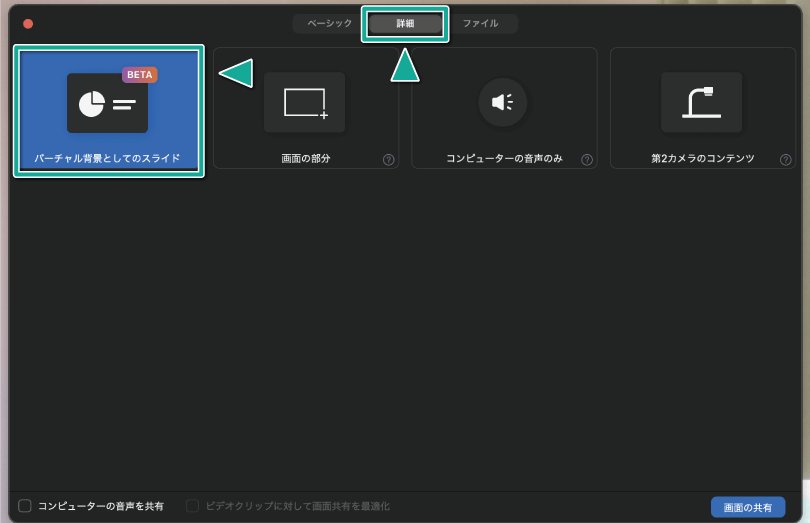
3
ファイルを選択する画面が表示されるので、背景に映し出したいパワポファイルを選択します。
ここでおわかりのように、PDFや画像ファイは選択できないようになっていますよね。
実はPDFや画像ファイルは背景画面に共有することができないんです。まだベータ版なので今後共有できることを期待しましょう!
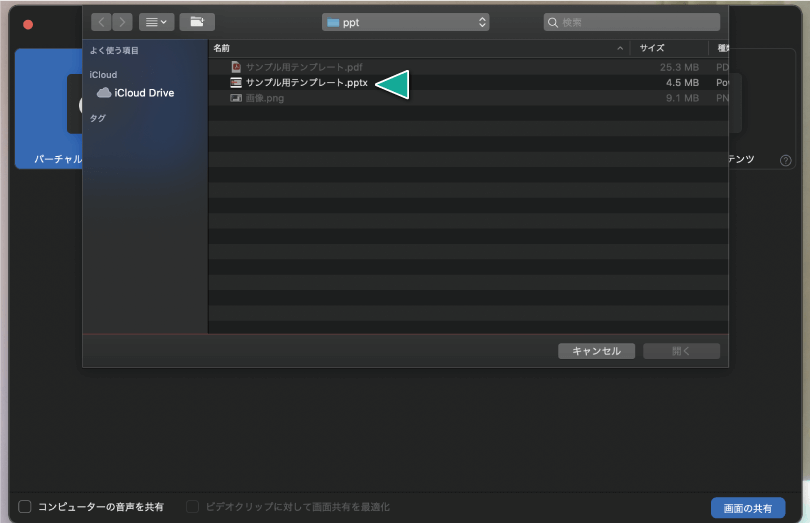
4
パワポファイルを選択するとこのように背景にスライドが表示されます。
(とぼけた顔ですみません・・・)
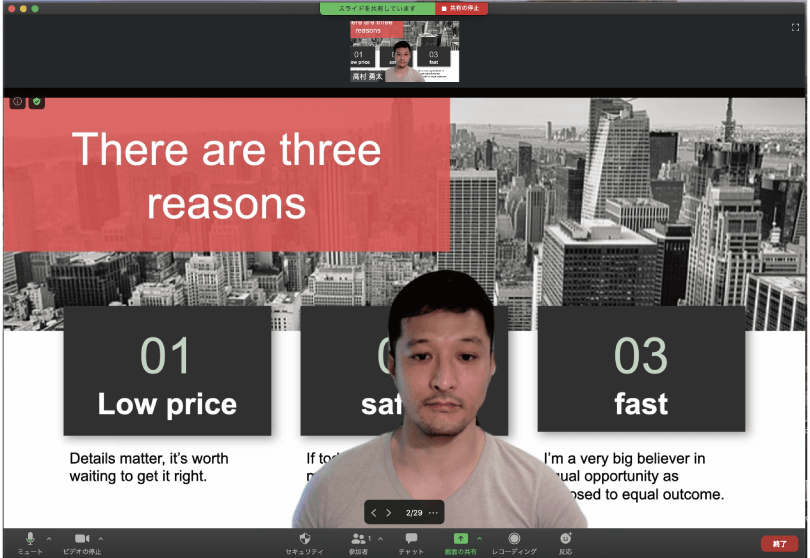
5
画面にいる自分の存在が邪魔なときには小さくすることができます。
画面上にいる自分をクリックするとこのように青い四角がでてきます。
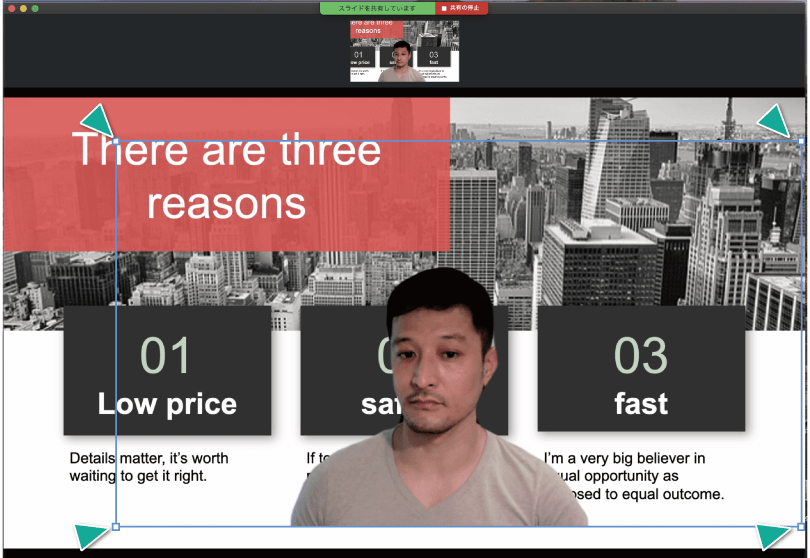
6
青い四角の角にカーソルを合わせて、そのままドラッグしながら拡大縮小することができます。
また、自分を画面のいろいろな所に移動させることもできます。
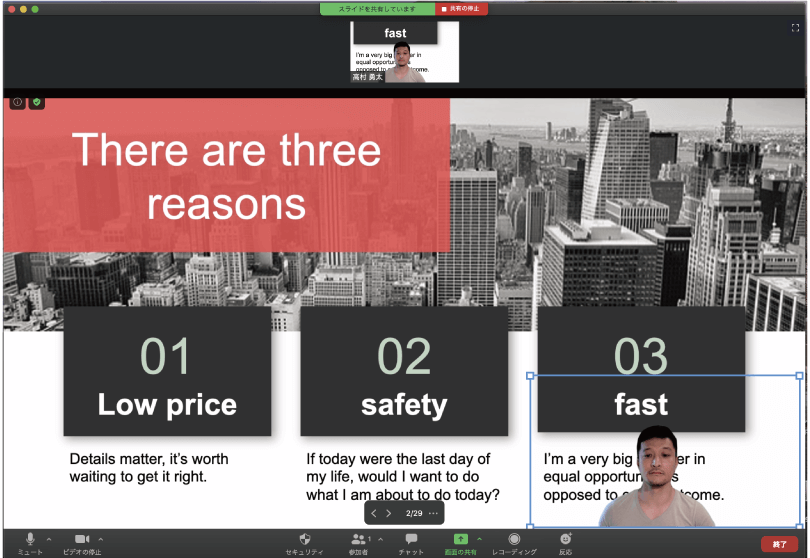
スライド画面共有したときに知っておいてほしいこと
スライドを共有した場合、キーボードのカーソルでスライドを送ることができます。
また、画面下部に表示される三角形の矢印をクリックしてもスライドを送ることができます。
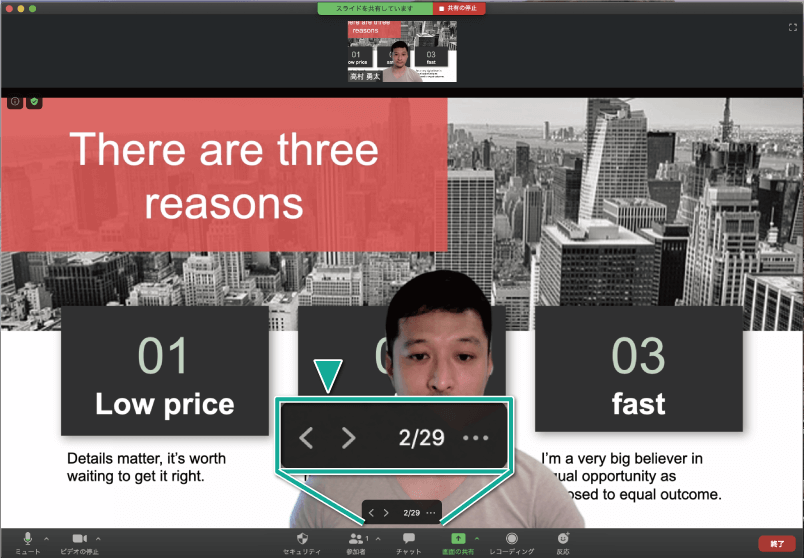
画面共有を終了する場合には上部にある【共有の停止】をクリックしてくださいね。
下にある【終了】を押してしまうと、オンライン会議が終了してしまうので気をつけてください。
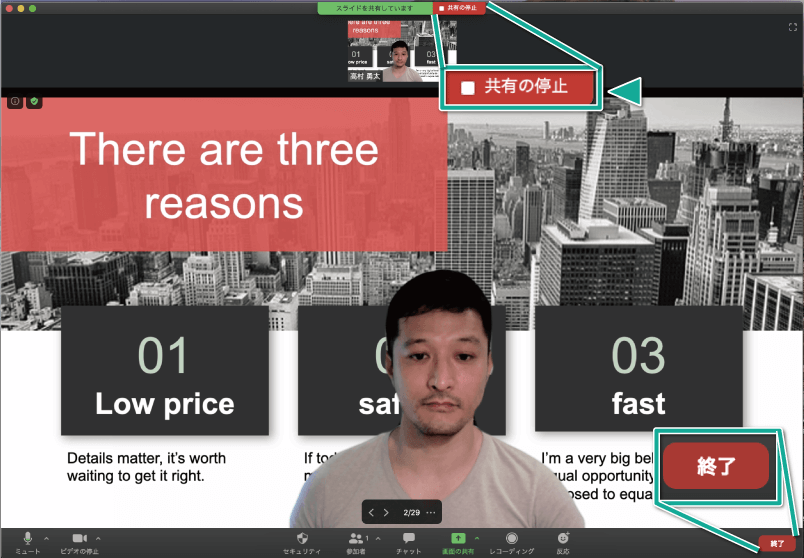
パワポスライドを共有することはできるのですが、アニメーション機能は使えません。
たとえば、プレゼンの途中でアニメーションを使って出現する図形やテキストは最初から表示されたままになります。
zoomで自分の顔が暗いとお悩みの方に
これが新機能なのかよくわかりませんが、おそらく最近追加された機能で、カメラの明るさを調整することができるようになりました。
1
画面下部のメニューバー左側にある【ビデオの開始】の横にある三角をクリックして【ビデオ設定】クリックします。
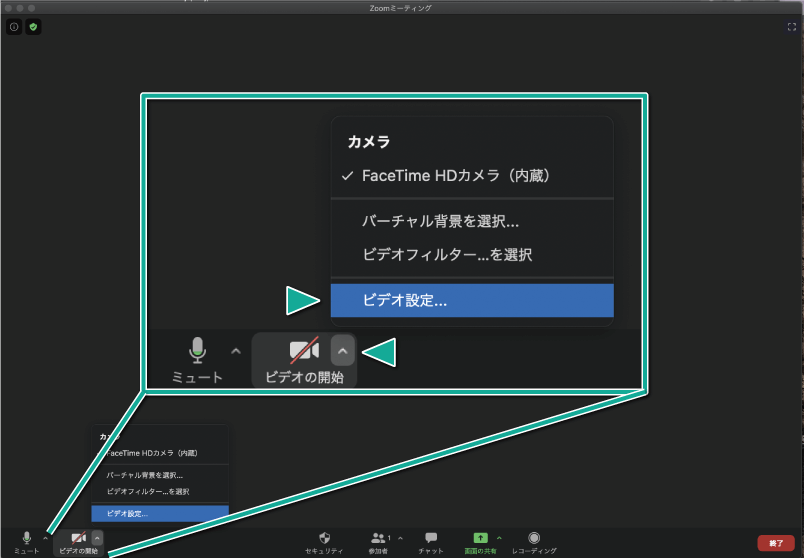
2
【低照度に対して調整】を「手動」にすると調整バーが出てきますので、こちらを動かしながら画面の明るさを調整してみてください。
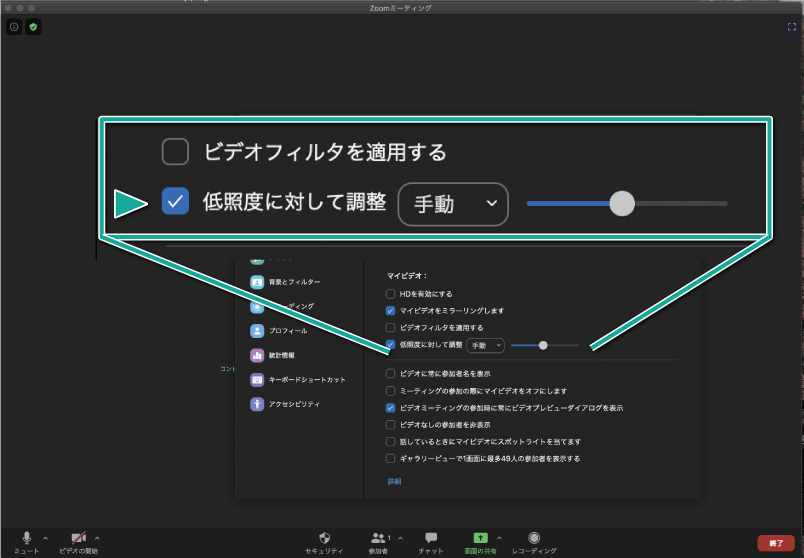
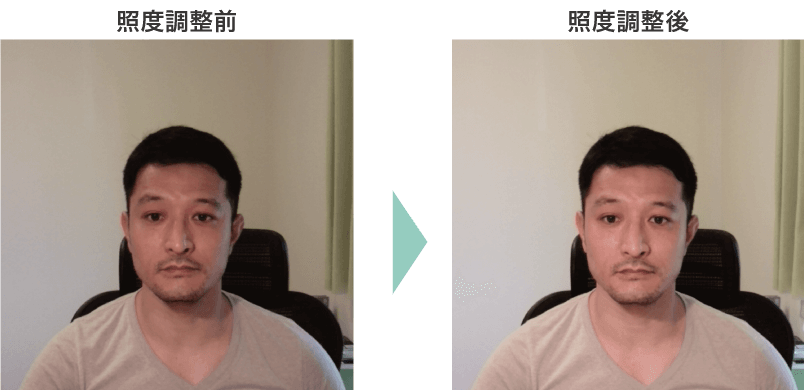
それと、もうひとつ自分を顔を明るくする方法があります。
1
先ほどと同じように、画面下部のメニューバー左側にある【ビデオの開始】の横にある三角をクリックして今度は【ビデオフィルターを選択】クリックします。
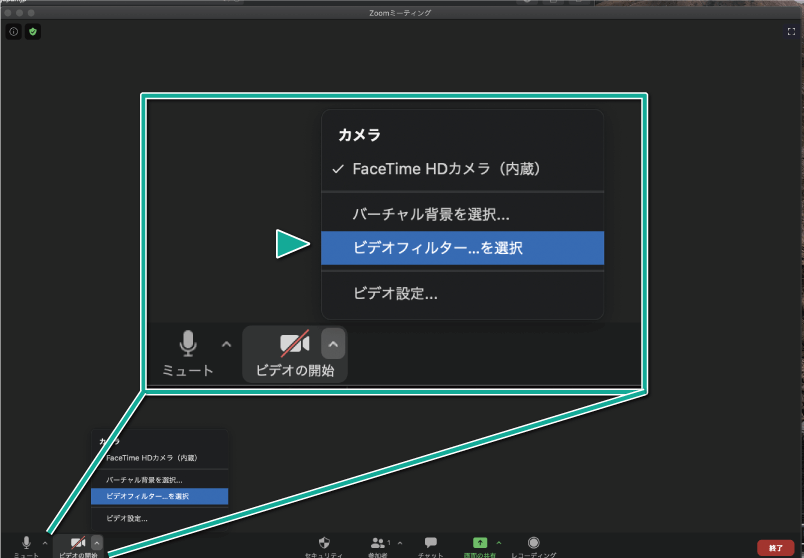
2
デフォルトでは【なし】に設定されていると思いますが、左から4つめのアイコンを選択すると画面が明るくなります。
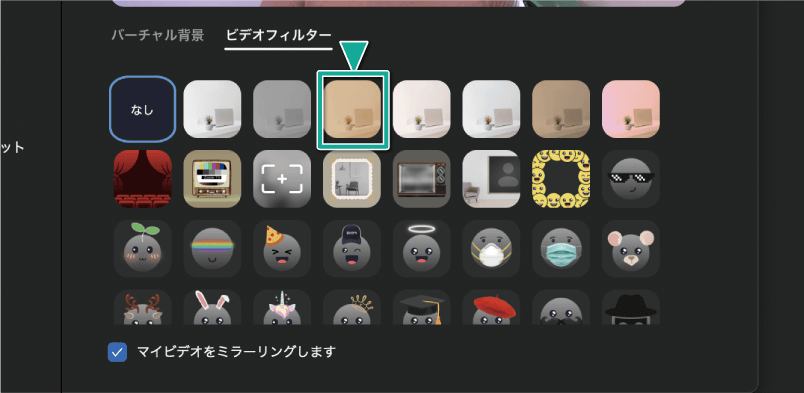
今回ご紹介した2つの方法を使うと、かなり画面が明るくなるので、今まで暗くて顔が見づらいと言われてたことが、照明をわざわざ買わなくても解決することができますので、是非試してみてください!
まとめ
最初にもお伝えしましたが、まだベータ版ですので今後さらに充実して使いやすくなることを期待しておきましょう! 監修者 <略歴> 武蔵野美術大学卒業後、東京都港区赤坂の設計事務所にてプレゼンテーション業務に従事。数億円のオフィスビルから数百億円の都市開発事業などの提案書およびプレゼンテーション資料の作成を手がける。
2016年より会社を設立し、2018年よりマーケティング、セールスライティングを取り入れたプレゼンテーション資料制作、コンサルティング事業を開始。
現在はプレゼンテーション資料を中心に広告やチラシ、営業資料などの様々な資料を手がけ、資料制作講座も開き、資料制作の方法なども伝えている。
⇒主な制作事例はこちら
誰でも簡単にきれいなプレゼン資料が作れる
↓↓↓

.png)