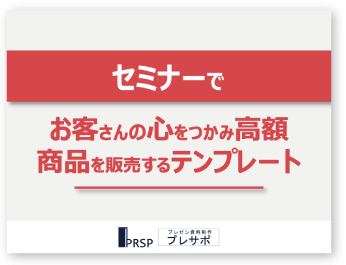パワーポイントで資料を作る際に、よく使われるのがグラフ。
グラフは、2つ以上のデータの相関関係を見るときに使われます。
ただ数字を並べただけでは気づきづらいものを、グラフにすることによってわかりやすくできるので、うまく使えばパワーポイント資料がぐっと説得力を増したものに変わるんです。
グラフにもいろいろな種類がありますが、それぞれのグラフによって向いているデータとそうでないデータがあることを知っていましたか?
この記事では、それぞれのグラフの特徴、パワーポイントでグラフを挿入する方法、グラフを使う時に気をつけたいことについてご紹介していきます。
シンプルなグラフデザインの考え方についてはこちらで詳しく解説しています↓↓↓
最後まで読めば、あなたの作るパワーポイント資料が更にブラッシュアップされますよ。
誰でも簡単にきれいなプレゼン資料が作れる
↓↓↓
目次
パワーポイントで効果的に使えるグラフ一覧
パワーポイントで資料を作る際に使うグラフにはさまざまな種類があります。
グラフの種類によって、表示に適したデータが異なります。
それぞれのグラフがどのようなグラフなのか、どのようなデータを示すのに向いているのか、ひとつずつ見ていきましょう。
棒グラフ
棒グラフは複数の棒を並べたもので、数字の大きさを比較したい時に有効です。
縦の棒グラフでは、縦軸にデータ量をとり、棒の高さでデータの大小を表します。
値の高い項目や低い項目を判別するのに有効なグラフです。データの大小が、棒の高低で表されます。
例えば降水量の比較ならば、1月から12月までの平均降水量を棒グラフにして並べることで、「◯月は降水量が多い」「△月は降水量が少ない」と比較できます。
また、棒グラフの一種として、積み上げ棒グラフがあります。積み上げ棒グラフとは、ひとつの棒の中に複数のデータを入れたものです。
例えば、あるスポーツジムの入会申込者数の推移を積み上げ棒グラフで表すとします。令和5年4月の棒を、10代以下、20代、30代、40代、50代、60代以上と区切ることで、令和5年4月の入会申込者数だけでなく、年代別の申込者数がわかります。
全体のデータの大きさだけでなく、その中身の大きさも知りたい時に便利なグラフです。
折れ線グラフ
折れ線グラフは、時系列で量の変化をみたい時に便利なグラフです。
縦軸にデータ量を、横軸に年月や時間を取り、それぞれの交点を線で結んで折れ線グラフになります。折れ線グラフが右肩上がりであれば数字が伸びており、右肩下がりであれば数字が減少していることがわかります。
折れ線グラフは、複数のものの量の変化を比較したい時にも有効なグラフです。
例えば、育児休暇取得者の総人数の折れ線グラフと、男性育児休暇取得者の折れ線グラフと、女性育児休暇取得者の折れ線グラフをひとつの表にまとめます。すると、全体の傾向は◯◯だけど、男性は△△の傾向にあるというように、比較できます。
複数のデータ量変化を比較するのに便利な折れ線グラフですが、あまり多くのデータを詰め込んでしまうと見づらくなってしまうので、注意が必要です。
面グラフ
面グラフと聞くと、先に出てきた「棒グラフ」や「折れ線グラフ」に比べて、聞き馴染みがないかもしれません。
面グラフとは、折れ線グラフで線を引き、X軸側に向かって色を塗りつぶしたものです。面グラフは、時間の経過に伴う変化の大きさを強調でき、視覚的なインパクトが大きいグラフです。
棒グラフの特徴と、折れ線グラフの特徴を併せ持ったグラフといえます。
例えば、世帯人数の推移の面グラフを作るとします。
1人世帯の数の推移、2人世帯の数の推移、3人世帯の数の推移、4人世帯の数の推移、5人以上の世帯の数の推移を折れ線グラフでひとつのテーブルに表します。
それぞれの線から、X軸に向かって色を塗ります。
色は、透過性のあるものだとよいでしょう。
折れ線グラフの動き方から、それぞれの人数の世帯数の推移が、色が塗られた部分の面積でそれぞれの時期の世帯数が、視覚的によくわかります。
円グラフ
円グラフは、円を中心点から円周に向かって線を引いて区切り、全体に対してどれくらいの比率を占めるのかを示すグラフです。
アンケート結果の報告書などによく使われるので、比較的馴染みのある方が多いのでは。
たとえば、「〇〇という法案に賛成ですか、反対ですか」という質問に対し、「賛成」「どちらかといえば賛成」「どちらかといえば反対」「反対」の4つから選んで回答してもらったとします。
賛成22%、どちらかといえば賛成38%、どちらかといえば反対21%、反対15%、無回答4%だったとします。円の360度をこの比率通りに区切ることで、それぞれの回答が全体に対してどのくらいの比率を占めるのかが視覚的にわかります。
同じ質問を男性回答者と女性回答者など、複数のグループで比較したい場合には、円グラフを複数作るよりも、帯グラフを使うとわかりやすいです。
円グラフのバリエーションとして、真ん中が抜けていて、総数が記載されているドーナツ型、バウムクーヘンのようにふたつのドーナツ型円グラフが重なっている二重ドーナツ型円グラフがあります。二重ドーナツ型円グラフは、外側が大きな階層、内側が小さな階層になります。
散布図
散布図は、2つの項目の間にある相関関係を見るのに便利なグラフです。
縦軸と横軸に量や大きさを取り、データが当てはまるところに点をうち、点の分布を分析します。
散布図にとったデータの分布には、次のようなパターンがあります。
- 1.正の相関要因が大きくなればなるほど、特性も大きくなる相関関係です。右肩上がりの線に沿って点が分布します。
- 2.負の相関要因が大きくなればなるほど、特性が小さくなる相関関係です。右下がりの線に沿って点が分布します。
- 3.無相関点がバラバラに散っていて、相関関係が確認できないパターンです。
母子手帳や身体測定の結果表についてくる成長曲線のグラフも、散布図が元のデータとなっています。
縦軸に身長または体重をとり、横軸に月齢を入れます。そこへデータを分布させ、3%、10%、25%、50%(平均)…という風に線を引いていったものが成長曲線です。
ここに自分のデータを書き込むことによって、成長状況がどの程度なのか見ることができます。
散布図は、あくまでも相関関係を示すものであり、因果関係を示すものではありません。散布図を見るときには、念頭に置いておきましょう。
ヒストグラム
ヒストグラムとは、対象のデータを区間ごとに区切った度数分布表を、棒グラフに似た図で表現したグラフを指します。たくさんのデータがどのように分布しているのかを見るのに便利です。
ヒストグラムを作成することで、度数分布表を視覚的に分かりやすく表現することができます。
もし、データの階級幅が異なるときには、棒グラフとは異なった扱いが必要です。例えば、身長の分布図を作るのに、5cm刻みで階級幅を区切っていたけれど、180cm以上の人はあまりいないので、180cmから189cmをひとつの階級幅としたとします。すると、他の階級と幅が異なるので、高さを半分にする必要があります。
パワーポイントにグラフを挿入する方法【縦棒グラフ】
ここでは、縦の棒グラフを例にとり、パワーポイントにグラフを挿入する方法をご紹介します。
今回使用したパワーポイントは2010verなので、新しいパワーポイントとはインターフェイスが異なりますが、考え方や基本的な操作方法は一緒なので、ぜひ参考にしてみてください。
最初に挿入したデフォルトグラフではたくさんの要素が含まれています。(左グラフ)
このグラフをシンプルで見やすいグラフにしていきます。(右グラフ)
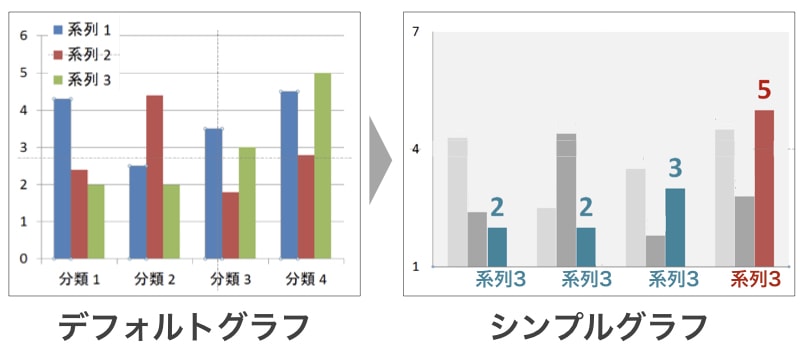
今回は、シンプルにする工程を知っていただくために、デフォルトのグラフの要素をそのままに、見やすいグラフになるように変更していきます。
シンプルグラフ-STEP1
グラフを挿入していきます。
今回は一番ポピュラーな縦棒グラフを使用します。
【挿入】➡︎【グラフ】➡︎【縦棒】
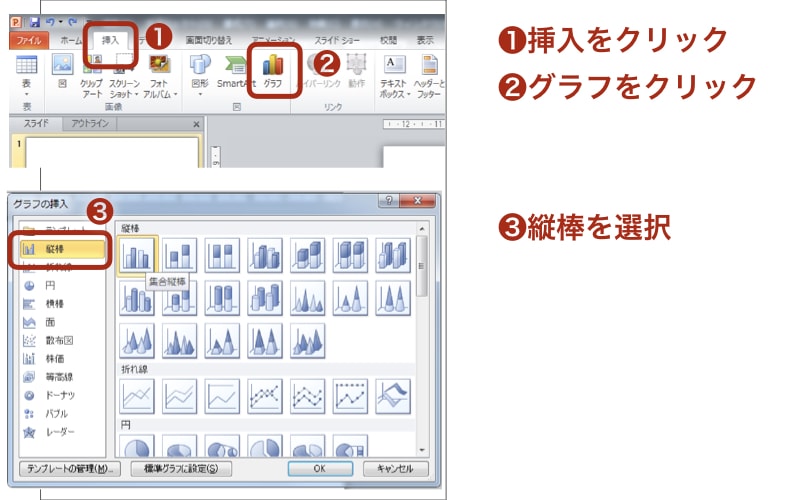
グラフを挿入できましたね。
では、次にグラフの縦軸目盛線を削除してスッキリさせていきます。
グラフをクリックしてから【レイアウト】➡︎【目盛線】➡︎【主横軸目盛線】➡︎【なし】を選択。
注意!グラフ関係のタブを表示させたいときにはグラフを一度クリックするようにしてください。
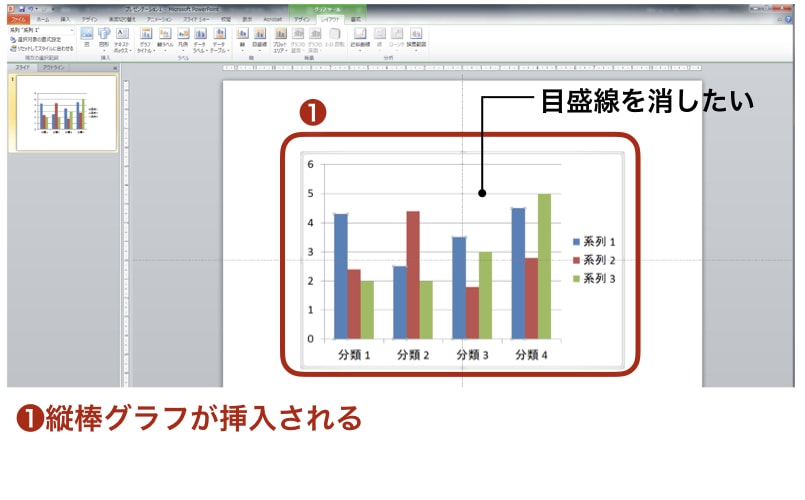
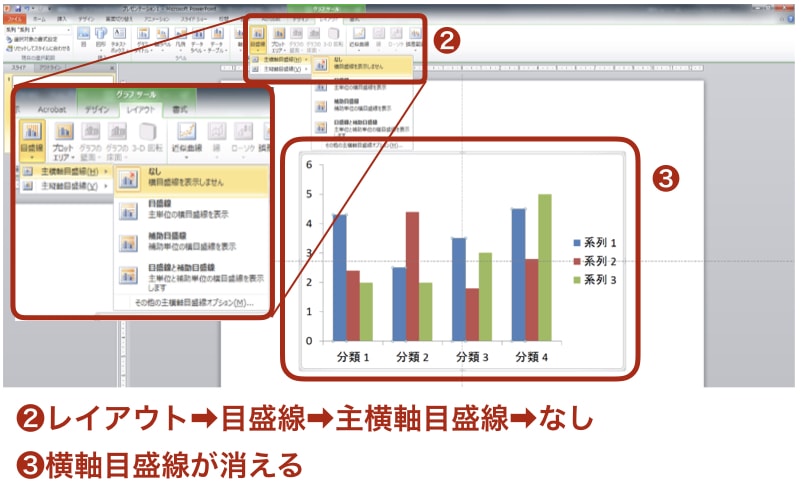
さらに横軸線の下部にあるちょっとだけ出ている外向き目盛も削除します。
細かいことかもしれませんが、シンプルグラフを作るにはこういった余計な情報を消していくことが大切です。
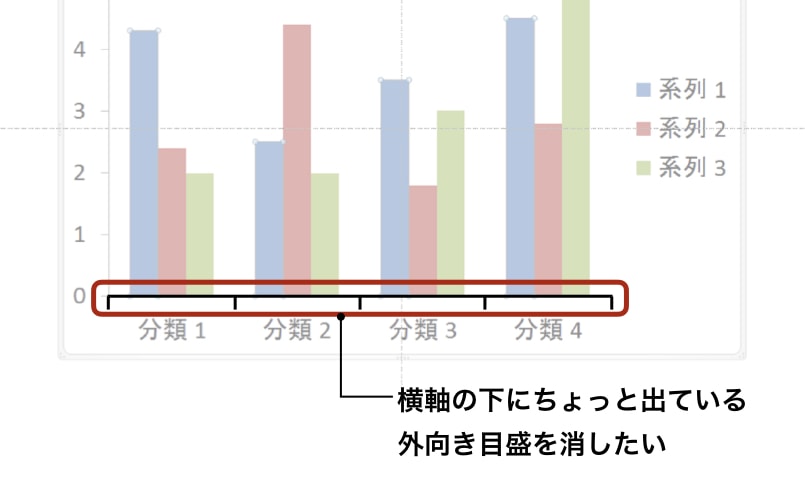
【レイアウト】➡︎【目盛線】➡︎【主横軸目盛線】➡︎【その他の主横軸目盛線オプション】➡︎【目盛の種類】➡︎【なし】で外向き目盛を削除
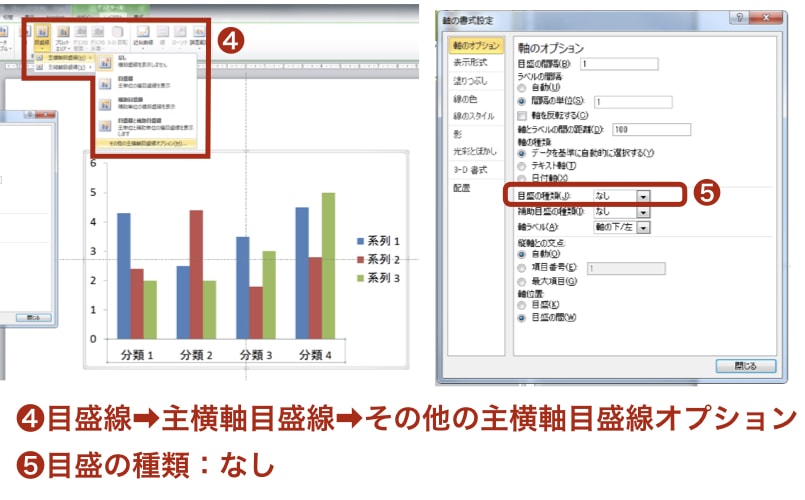
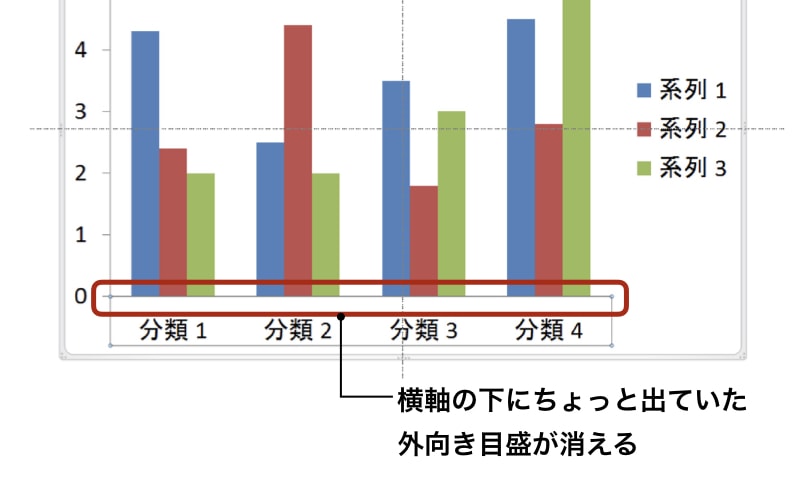
縦軸の外向き目盛も削除していきます。
手順は横向き目盛と同じです。
【レイアウト】➡︎【目盛線】➡︎【主縦軸目盛線】➡︎【その他の主横軸目盛線オプション】➡︎【目盛の種類】➡︎【なし】で外向き目盛を削除
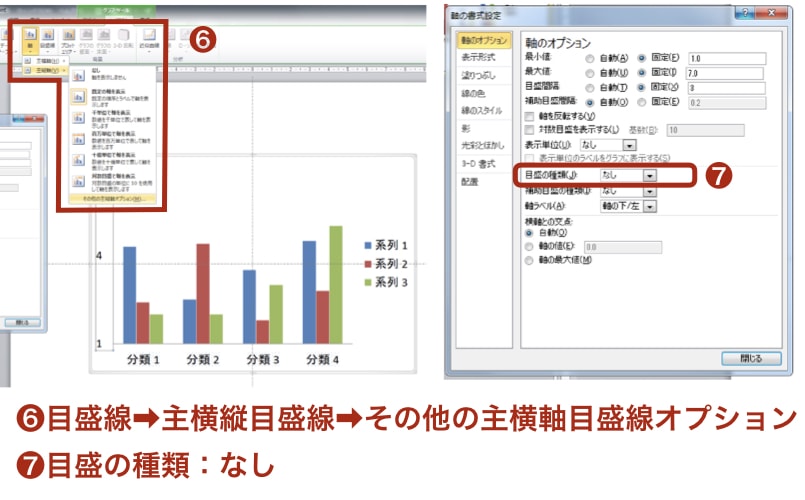
シンプルグラフ-STEP2
案外見落としがちなのが、グラフの棒同士の重なりを調整することです。
あまりに太かったり細かったり、間隔が開きすぎたり狭すぎたりすると見た目がよくありません。
グラフの棒間隔はグラフ全体の見た目のバランスを決める大切な要素なので、適宜調整するようにしましょう。
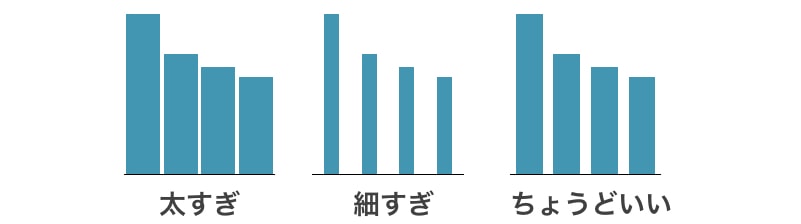
系列の重なりを調整する場合には【グラフの棒をダブルクリック】➡︎【データ系列の書式設定】➡︎【系列の重なり】を調整
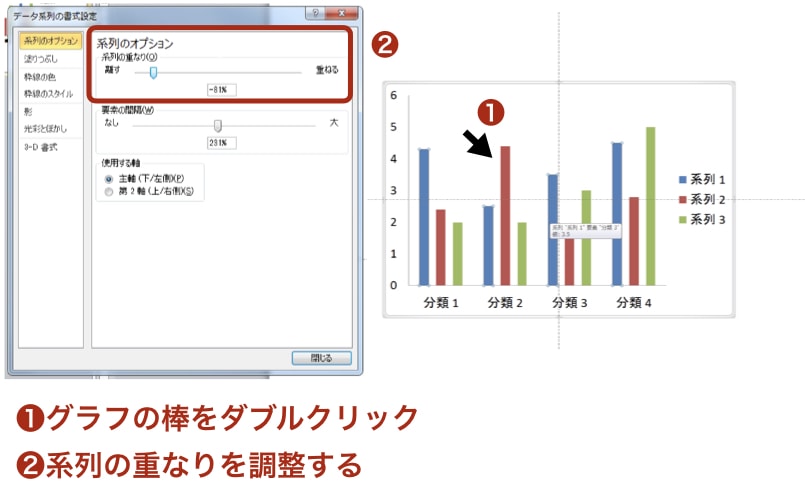
要素の間隔を調整する場合には【グラフの棒をダブルクリック】➡︎【データ系列の書式設定】➡︎【要素の間隔】を調整
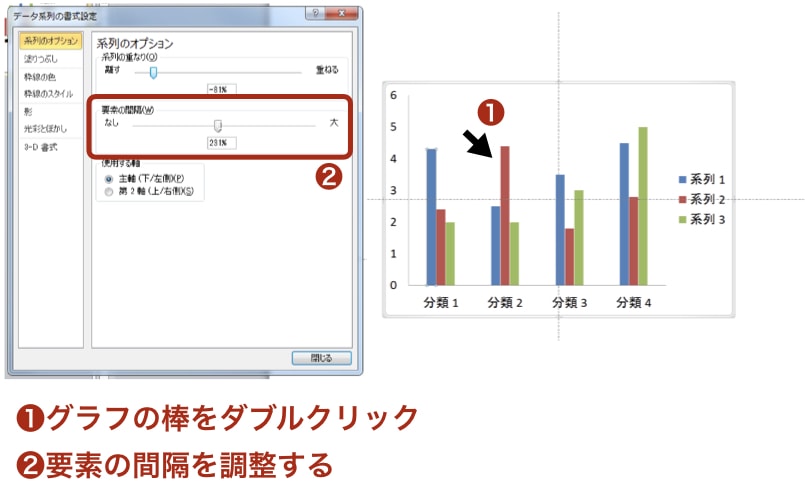
凡例はそのままだと修正や調整が難しいので削除してしまいます。
削除したうえで、必要な項目や要素だけをテキストで書き込むようにすると文字の大きさや位置、色などが調整しやすくなります。
【グラフをクリック】➡︎【レイアウト】➡︎【凡例】➡︎【なし】
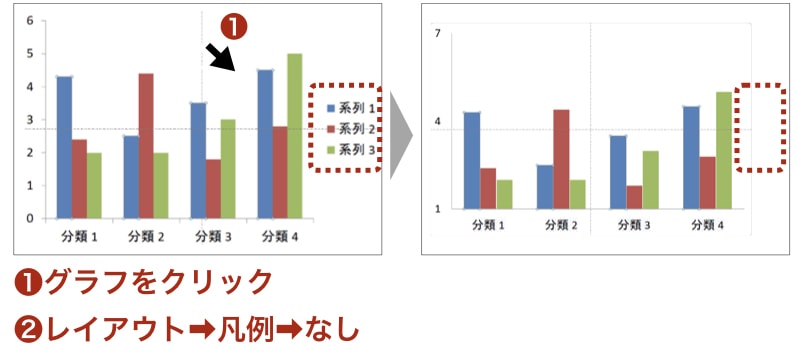
シンプルグラフ-STEP3
グラフの棒の色を変更していきます。
変更したいグラフの棒を一度クリックすると色を変更したい棒の系列がすべて選択されるので、【ホームタブ】➡︎【塗りつぶし】を選択し、好きな色に変更します。
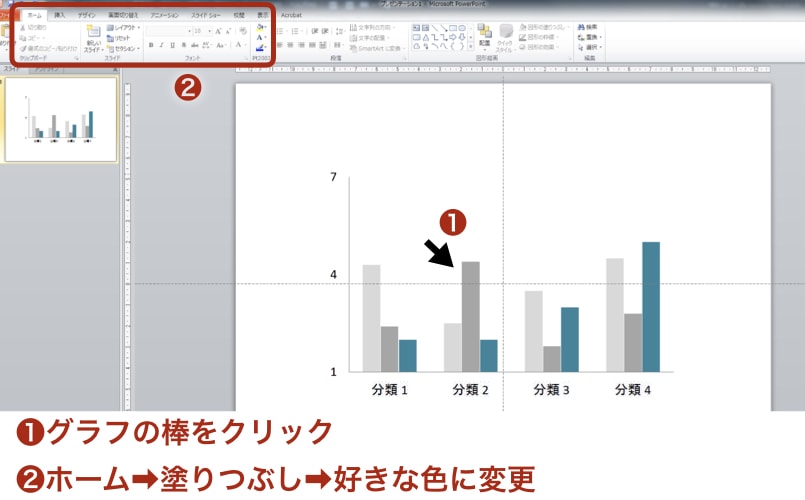
グラフの棒に色を一つだけ変更したい場合には、変更したいグラフの棒をダブルクリックすると、一つだけ選択できるので、塗りつぶしの色を好きな色に変更できます。
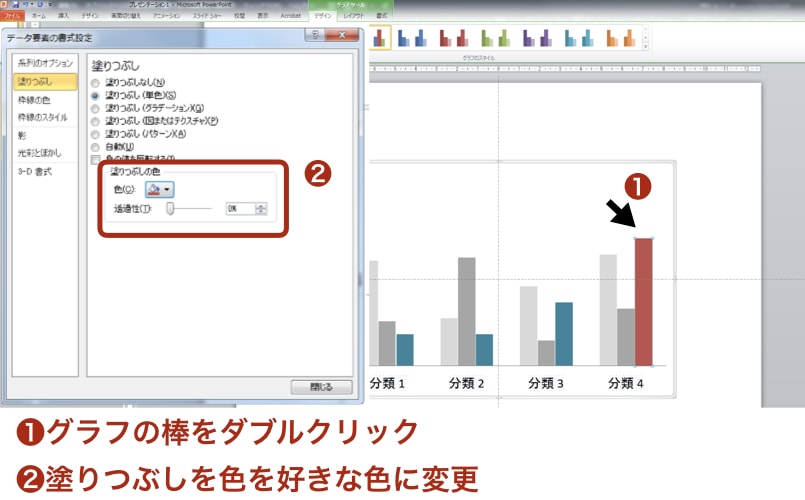
データラベルを表示させたい場合には、グラフをクリックし、【レイアウトタブ】➡︎【データラベル】➡︎【外側】を選択すると各数字が現れます。
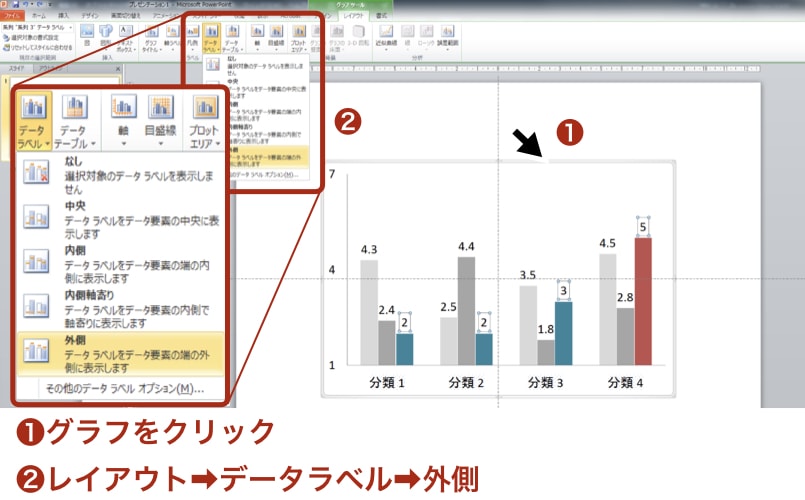
フォントサイズを変更するには、変更したいデータラベルをクリックすると、フォントサイズが変更できます。
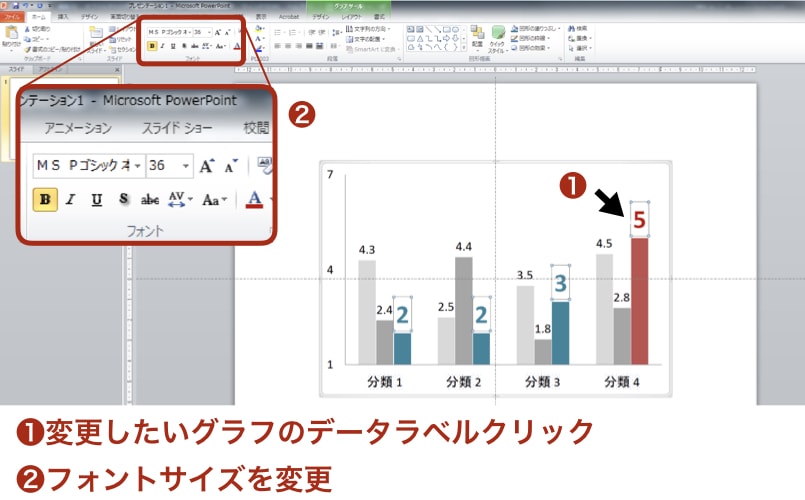
シンプルグラフ-STEP4
背景に色を入れることは余計な要素となるため、あまりおすすめしていませんが、もしも背景に色を入れたい場合には、グラフをクリックし、【レイアウト】➡︎【プロットエリア】➡︎【プロットエリアの表示】で塗りつぶしの色を変更できます。
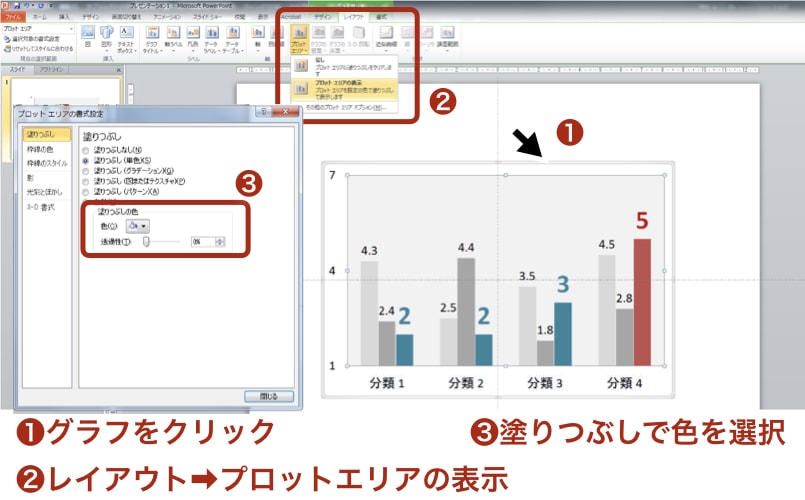
横軸ラベル(下部にある分類名)は位置などの微調整が難しいため、自分でテキストを打ちかえた方が調整しやすいです。
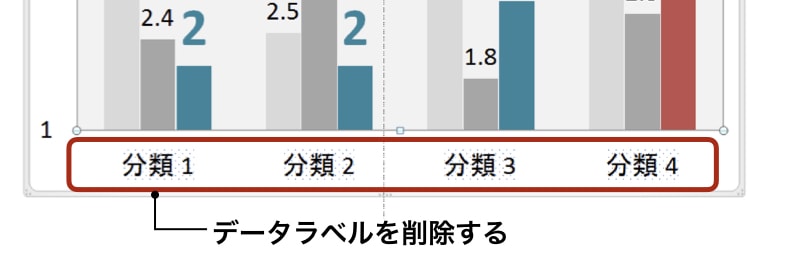
なので、【レイアウト】➡︎【主横軸】➡︎【その他の主横軸オプション】➡︎【軸ラベル】➡︎【なし】にして表示をオフにしてしまいます。
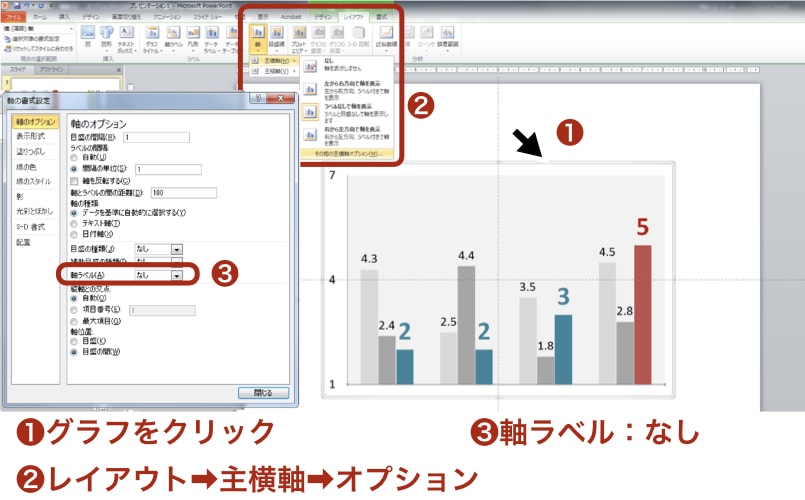
余計な情報をなくしてシンプルにするため、不要なデータラベルを削除します。
データラベルをテキスト打ちして、色を合わせるなどして、わかりやすい表現を心がけます。
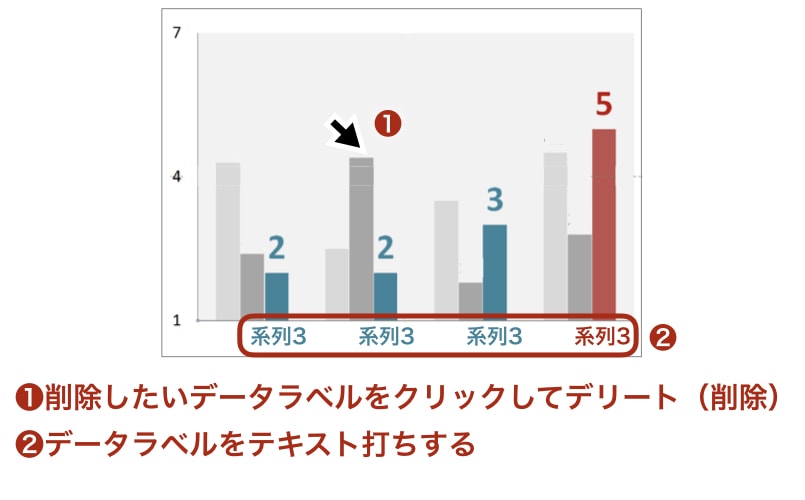
エクセルで作成したグラフをパワーポイントに貼り付ける方法
パワーポイントの中でもグラフは作れます。しかし、表計算ソフトであるエクセルを使ってグラフを作れば、計算に間違いがなく、スマートにグラフを作れます。
そこで、ここでは、エクセルで作ったグラフをパワーポイントに貼り付ける方法をご紹介します。
STEP①エクセル内のグラフをコピーする
エクセルでグラフを作り、右クリックでコピーします。
STEP②データをリンクする
パワーポイントでリンク先のデータ領域をドラッグし、ホームタブで コピーをクリックします。
STEP③図を貼り付ける
パワーポイントで、コピーしたワークシートデータを貼り付けたいスライドをクリックします。次にホームタブで、「貼り付け」 の下にある矢印をクリックし、「形式を選択して貼り付け]」を選びます。
「形式を選択して貼り付け」 ボックスで 「リンクの貼り付け」 をクリックします。「[貼り付ける形式」で、「Microsoft Excel ワークシート オブジェクト」 を選びます。
パワーポイントのグラフをわかりやすく伝えるコツ
パワーポイントのグラフをわかりやすく伝えるには、いくつかコツがあります。
目立たせようと、むやみに色をたくさん使ったり、アニメーション効果を入れたりしても逆効果です。
ここでは、わかりやすく伝えるためのコツをご紹介します。
コツ①強調したい箇所を強調する
まず、「強調したい箇所を強調する」です。
当たり前に思われるかもしれませんが、無計画に資料を作っていると、ここも大事、ここも大事、と、フォントを大きくしたり、アニメーション効果をつけたりして強調するところが増えていき、ごちゃごちゃしがちです。
資料を仕上げる前に、資料を提示する相手に伝えたいのはどこなのか、そのグラフから相手に伝えたいことは何なのかよく考えましょう。その上で、どこを強調するのかを絞っていきましょう。
コツ②余計な装飾を極力入れない
次に余計な装飾を極力入れない、です。
シンプルなデザインにすることで、多くの人が受け入れやすくなります。どこが強調すべき部分なのかよく検討して準備されたパワーポイント資料には、必要な情報だけが盛り込まれているはずです。
変に余計な装飾をいれず、シンプルに魅せることで、相手方にも伝わりやすくなります。
コツ③グラフのタイトルやメモリにこだわる
何度も述べてきた通り、グラフを使うことで、視覚に訴えてデータを読み取りやすくすることができます。
その効果を最大限活かすためにも、グラフのタイトルやメモリにはこだわり、一目見ただけで伝わるグラフを目指しましょう。
コツ④本文のフォントと統一する
同じパワーポイント資料の中にいろいろなフォントがごちゃごちゃしていると、見づらく感じます。グラフに使うフォントは、スライドの本文と統一しましょう。
グラフを駆使してパワーポイントの視認性を高めよう
この記事では、パワーポイント資料でよく使われるグラフについて、グラフの種類と特徴、グラフを使う際の注意点などについて見てきました。
適切な場面で適切なグラフを使うことで、パワーポイント資料の説得力はグッと高まります。
情報を精査し、必要な情報のみに削ぎ落とすことで、よりシンプルかつ伝わるパワーポイント資料になります。
この記事を、皆さんの伝わるパワーポイント資料作りに役立てていただければ幸いです。
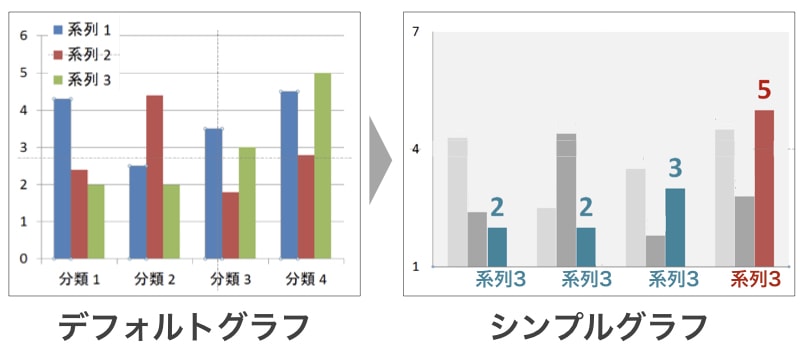
監修者

<略歴>
武蔵野美術大学卒業後、東京都港区赤坂の設計事務所にてプレゼンテーション業務に従事。数億円のオフィスビルから数百億円の都市開発事業などの提案書およびプレゼンテーション資料の作成を手がける。
2016年より会社を設立し、2018年よりマーケティング、セールスライティングを取り入れたプレゼンテーション資料制作、コンサルティング事業を開始。
現在はプレゼンテーション資料を中心に広告やチラシ、営業資料などの様々な資料を手がけ、資料制作講座も開き、資料制作の方法なども伝えている。
⇒主な制作事例はこちら

.png)