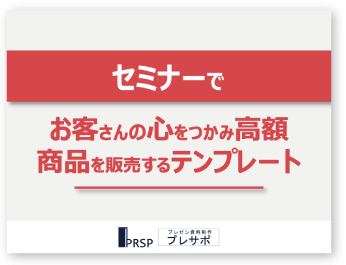プレゼンテーションやビジネス資料作成に欠かせないパワーポイント(PowerPoint)。
その基本的な使い方を知ることで、効果的な資料作成が可能になります。
パワポの基本を押さえることで、見やすく説得力のある資料を作れるようになるのです。
本記事では、パワーポイントの基本的な機能や使い方を詳しく解説します。
スライドの作成から、テキストの編集、図表の挿入まで、パワポの基本のほか、より理解しやすい資料を作るためのポイントもご紹介します。
これからパワーポイントを使い始める方はもちろん、基本を見直したい方にもおすすめの内容です。
目次
PowerPointでは何ができる?
パワーポイント(PowerPoint)は、Microsoft社が開発したプレゼンテーション用ソフトウェアです。
パワポの基本機能を使いこなすことで、さまざまな用途に活用できます。
まず、プレゼンテーション資料の作成が可能です。
スライドを使って情報を視覚的に表現し、聴衆に効果的に伝えることができます。
企業の提案資料や学校での発表など、幅広い場面で利用されています。
また、パワポの基本機能には、テキスト入力やフォント設定、色の変更などがあります。
これらを使って、見やすくデザイン性の高い資料を作成できます。
さらに、図形や画像、グラフ、表の挿入も簡単に行えます。
データを視覚化することで、複雑な情報もわかりやすく伝えられます。
アニメーション効果や音声の追加も、パワポの基本機能の一つです。
スライドの切り替え時やオブジェクトの表示にアニメーションを付けることで、より動きのあるプレゼンテーションが可能になります。
加えて、スライドショー機能を使えば、作成した資料を画面いっぱいに表示してプレゼンテーションを行えます。
リハーサル機能を使って発表の練習もできるので、本番に向けた準備も万全です。
このように、パワーポイントは単なるスライド作成ツールではありません。
プレゼンテーションの準備から本番まで、一貫してサポートしてくれるソフトウェアなのです。
パワポの基本機能を押さえることで、効果的な資料作成とプレゼンテーションが可能になります。
ビジネスシーンでの提案や、学術発表、さらには個人的な企画書作成まで、幅広く活用できるツールと言えるでしょう。
PowerPointを使った資料の作り方
パワーポイント(PowerPoint)を使って効果的な資料を作るには、基本的な手順を押さえることが重要です。
ここでは、パワポの基本的な資料作成の流れを7つのステップに分けて解説します。
①新規作成する
パワーポイントを起動したら、まず新しいプレゼンテーションを作成します。
「新しいプレゼンテーション」を選択すると、白紙のスライドが表示されます。
これがパワポの基本的な開始画面です。
ここから、目的に合わせてスライドを追加していきます。
②デザインテンプレートを設定する
次に、プレゼンテーション全体のデザインを決めます。
パワポの基本機能の一つに、豊富なデザインテンプレートがあります。
「デザイン」タブから、好みのテンプレートを選択できます。
背景や配色、フォントなどが一括で設定されるので、統一感のある資料を簡単に作成できます。
より細かいカスタマイズを行いたい場合は、スライドマスター機能を使うとよいでしょう。
これはパワポの基本機能の中でも、上級者向けの機能となっています。
「表示」タブから「スライドマスター」を選択すると、全スライドに共通するレイアウトや背景を編集することができます。
ロゴの配置や、フッターの設定などが一括で行えるので、効率的な資料作成が可能になります。
③スライドを新規作成する
デザインが決まったら、必要なスライドを追加していきます。
「ホーム」タブの「新しいスライド」をクリックするか、ショートカットキー(Ctrl+M)を使うと、新しいスライドが追加されます。
スライドの種類(タイトルスライド、本文スライド、2列レイアウトなど)を選択できるので、内容に合わせて適切なレイアウトを選びましょう。
これもパワポの基本的な操作の一つです。
④テキストを編集、修飾する
各スライドにテキストを入力していきます。
タイトルや本文のプレースホルダーをクリックして、直接入力することができます。
パワーポイントのテキスト編集機能を使って、フォントの種類やサイズ、色を変更したり、太字や斜体にしたりできます。
「ホーム」タブにある各種ツールを使って、テキストを見やすく整えましょう。
箇条書きや段落番号の設定も簡単にできます。
⑤写真や図表を挿入する
テキストだけでなく、視覚的な要素を加えることで、より効果的な資料になります。
「挿入」タブを使って、写真や図形、SmartArt、表、グラフなどを挿入できます。
これらの要素を使いこなすことも、パワポの基本スキルの一つです。
写真は「画像」ボタンから挿入でき、サイズや位置を自由に調整できます。
図形は「図形」ボタンから選択し、ドラッグして描画します。
表やグラフは、データを入力するだけで自動的に作成されるので、数値情報も視覚的に表現できます。
⑥アニメーション、音楽を挿入する
静的なスライドに動きを加えるのが、アニメーション機能です。
「アニメーション」タブから、テキストや画像に動きを付けられます。
例えば、箇条書きの各項目を順番に表示させたり、図形を回転させたりできます。
ただし、過度なアニメーションは逆効果になる場合もあるので、適度に使用しましょう。
音楽の挿入も可能です。「挿入」タブの「オーディオ」から、BGMや効果音を追加できます。
これらの機能を上手く使うことで、よりインパクトのあるプレゼンテーションが可能になります。
⑦目次スライドを作る
最後に、プレゼンテーション全体の構成を示す目次スライドを作成します。
これは、聴衆に全体の流れを把握してもらうのに効果的です。
新しいスライドを追加し、各セクションのタイトルを箇条書きで入力します。
ハイパーリンク機能を使って、各項目をクリックすると対応するスライドにジャンプするように設定できます。
これはパワポの基本機能の中でも、やや高度なテクニックですが、大変便利な機能です。
以上の7つのステップを踏むことで、基本的なパワーポイント資料を作成できます。
PowerPointの機能の使い方
パワーポイント(PowerPoint)には、資料作成だけでなく、プレゼンテーションの練習や本番でも役立つ機能があります。
ここでは、パワポの基本機能の中でも特に重要な「リハーサル機能」と発表時に使用する画面表示機能について詳しく解説します。
リハーサル機能
リハーサル機能は、プレゼンテーションの練習に役立つパワポの基本機能の一つです。
この機能を使うことで、本番さながらの環境でプレゼンテーションの練習ができます。
リハーサル機能の使い方は以下の通りです。
- 「スライドショー」タブから「リハーサル」をクリックします。
- スライドショーが開始され、画面左上にタイマーが表示されます。
- 実際のプレゼンテーションと同じように、スライドを進めながら説明を行います。
- 各スライドの説明にかかった時間が自動的に記録されます。
- 全てのスライドが終わったら、記録された時間を確認できます。
リハーサル機能の利点は、以下の点にあります。
- ・プレゼンテーション全体の所要時間を把握できます。これにより、制限時間内に収まるかどうかを確認し、必要に応じて内容を調整できます。
- ・各スライドにかける時間の配分を確認できます。特定のスライドに時間をかけすぎていないか、バランスよく説明できているかを客観的に判断できます。
- ・スライドの切り替えのタイミングやアニメーションの効果を確認できます。実際の操作を行いながら練習することで、本番でのミスを防ぐことができます。
- ・プレゼンテーションの流れに慣れることができます。何度も練習を重ねることで、自信を持って本番に臨めるようになります。
パワポの基本機能であるリハーサル機能を活用することで、プレゼンテーションの質を大きく向上させることができるのです。
スライドショー機能
スライドショー機能は、作成した資料を実際のプレゼンテーションとしての形式で表示する、パワポの重要な機能です。
この機能により、スライドを大きく映し出し、効果的なプレゼンテーションを実現できます。
この機能の基本的な使い方は以下の通りです。
- 「スライドショー」タブから「最初から」をクリックします。
- あるいは、画面左下の再生ボタンをクリックします。
- スライドが画面いっぱいに広がり、プレゼンテーションが始まります。
- 画面をクリックするか矢印キーを使って、次のスライドに進みます。
- ESCキーを押すと、スライドショーが終了します。
スライドショー機能には、以下のような利点があります。
- ・プレゼンテーションに集中できる環境を作れます。全画面表示によって、聴衆の注目を集めやすくなります。
- ・設定したアニメーションや遷移効果を実際に確認できます。テキストや画像が意図したとおりに表示されるか、事前に確認することができます。
- ・発表者ツールを使用することで、より効果的なプレゼンテーションが可能になります。
発表者ツールをオンにすると、発表者用の画面に次に続くスライドやメモなどが表示されます。
これにより、聴衆に見せるスライドとは別に、必要な内容や補足情報を確認しながらプレゼンテーションを進めることが可能になります。
発表者ツールの使い方は以下です。
- 「スライドショー」のタブから「発表者ツールの使用」をチェック。
- スライドショーが開始されると、発表者用の画面が表示されます。
- 現在のスライド、次のスライド、経過時間のほか、スライドノートなどが確認できます。
- 必要に応じて、レーザーポインターや描画ツールを使用できます。
さらに、発表中に特定のスライドへ即座に移動したり、一時的に画面を暗転させたりすることも可能です。
これらの機能を使いこなすことで、より柔軟なプレゼンテーションが可能になります。
より理解しやすいPowerPointを作るポイント
パワーポイント(PowerPoint)で資料を作成する際、単に情報を羅列するだけでは効果的なプレゼンテーションは実現できません。
聴衆の理解を促し、メッセージを効果的に伝えるためには、いくつかの重要なポイントを押さえる必要があります。
ここでは、パワポの基本を押さえつつ、より理解しやすい資料を作るための6つのポイントを紹介します。
ポイント①文字や情報を入れすぎない
パワポの基本として最も重要なのは、1枚のスライドに盛り込む情報量を適切に調整することです。
文字や情報を詰め込みすぎると、聴衆の集中力が散漫になり、伝えたいメッセージが埋没してしまいます。
以下のポイントを意識して、情報量を適切に抑えましょう。
- ・1枚のスライドは1つのメッセージに絞る
- ・箇条書きは5〜7項目程度に抑える
- ・文章ではなく、キーワードを中心に構成する
- ・詳細な説明は口頭で行い、スライドはポイントを示すのみにする
この原則を守ることで、聴衆は各スライドの要点を容易に把握でき、プレゼンテーション全体の理解度が向上します。
ポイント②フォントは統一する
視覚的な一貫性を保つことも、パワポの基本テクニックの一つです。
フォントを統一することで、プレゼンテーション全体に統一感が生まれ、プロフェッショナルな印象を与えることができます。
フォントを選ぶ際は、以下の点に注意しましょう。
- ・読みやすいサンセリフ体(ゴシック体)を選ぶ
- ・タイトル、本文、注釈など、役割ごとにフォントサイズを統一する
- ・強調したい部分は太字や色を使い、フォントを変えない
- ・日本語と英数字で異なるフォントを使う場合は、視覚的に調和するものを選ぶ
フォントの統一は、見た目の美しさだけでなく、情報の階層性を示すためにも重要です。
パワポの基本設定でフォントを統一しておくことで、スライド作成の効率も上がります。
ポイント③使う色は3色までにする
色使いも、理解しやすいプレゼンテーションを作る上で重要な要素です。
パワポの基本機能には多様な色オプションがありますが、使い過ぎると逆効果になります。
効果的な色使いのポイントは以下の通りです。
- ・メインカラー、サブカラー、アクセントカラーの3色を基本とする
- ・企業のブランドカラーがある場合は、それを中心に構成する
- ・背景色と文字色のコントラストを十分に確保する
- ・色覚多様性に配慮し、誰にでも見やすい配色を心がける
色を3色に制限することで、視覚的なノイズを減らし、重要な情報に焦点を当てやすくなります。
また、一貫した色使いは、ブランドイメージの強化にも繋がります。
ポイント④オブジェクトの配置を揃える
スライド上のオブジェクト(テキストボックス、図形、画像など)の配置を整えることも、パワポの基本スキルの一つです。
整然とした配置は、見た目の美しさだけでなく、情報の理解しやすさにも直結します。
以下のテクニックを活用しましょう。
- ・グリッド線やガイドを使用して、オブジェクトの位置を揃える
- ・「配置」機能を使って、複数のオブジェクトを簡単に整列させる
- ・余白を均等に取り、窮屈さを感じさせない配置を心がける
- ・関連する情報は近くに配置し、情報の関係性を視覚的に示す
整然とした配置は、プロフェッショナルな印象を与えるだけでなく、聴衆の視線の流れをコントロールする効果もあります。
ポイント⑤スライドの余白を意識する
スライド上の余白(ホワイトスペース)は、単なる空白ではなく、デザイン上重要な要素です。
適切な余白を設けることで、情報の見やすさと理解しやすさが向上します。
余白を活用するポイントは以下の通りです。
- ・スライドの端から十分な距離を取り、内容を中央に寄せる
- ・関連する情報のグループ間に余白を設け、視覚的な区切りを作る
- ・テキストの行間や段落間に適切な余白を設ける
- ・図表の周囲に余白を設け、他の要素と混同しないようにする
余白を意識することで、スライド全体がすっきりと見やすくなり、聴衆の集中力も高まります。
パワポの基本設定で、適切な余白のテンプレートを作成しておくと便利です。
ポイント⑥重要なことは上部に置く
人間の視線は、一般的にスライドの上部から下部へと移動します。
この特性を活かし、最も重要な情報をスライドの上部に配置することで、メッセージの伝達効率が向上します。
上部配置のテクニックは以下の通りです。
- ・スライドのタイトルは、最上部に大きく配置する
- ・重要なキーワードや数字は、できるだけ上部に配置する
- ・グラフや図表を使用する場合、その説明や結論を上部に記載する
- ・下部には補足情報や詳細データを配置する
この原則を守ることで、聴衆は各スライドの要点を素早く把握でき、プレゼンテーション全体の理解度が向上します。
以上の6つのポイントは、パワポの基本を押さえた上で、さらに効果的なプレゼンテーションを作るためのテクニックです。
これらを意識して資料を作成することで、聴衆の理解を促し、メッセージを確実に伝えることができるでしょう。
ただし、これらのポイントを機械的に適用するのではなく、プレゼンテーションの目的や聴衆に合わせて柔軟に調整することが大切です。
PowerPointの作り方と基本の使い方
パワーポイント(PowerPoint)の基本を押さえることで、効果的なプレゼンテーション資料を作成できることがおわかりいただけたでしょうか。
パワポの基本機能を活用し、新規作成からスライドショーまでの流れを理解することが重要です。
さらに、文字数の調整、フォントの統一、色使いの工夫など、理解しやすい資料作りのポイントを意識することで、プレゼンテーションの質が大きく向上します。
これらのテクニックを日々の実践で磨き、聴衆に伝わるプレゼンテーションを目指しましょう。
誰でも簡単にきれいなプレゼン資料が作れる
↓↓↓

.png)