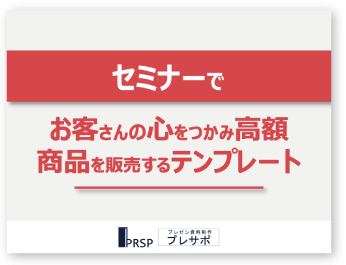【この記事がおすすめの人】
- プレゼン資料をもう少しカッコよく見せたいという方
- プレゼンデザインの基礎を簡単に知りたいという方
プレゼン資料を作る際に、デザインって本当に悩みますよね?
私が発行しているメルマガ会員の皆さんにアンケートを取ったところ、40.4%の人がデザインがカッコよくならないと悩んでいたので、今回はプレゼンスライドのデザインについて色々と解説していきたいと思います。
これは本当は秘密にしておきたかったのですが、誰も教えていない配色の決め方についても公開していますので、是非参考にしてください!
まずは最初から読んでいただき、デザインの基礎から知ってほしいのですが、「デザインについての基本とかはいいからスライドデザインの方法だけ教えてくれ〜」という方はこちらで記事を飛ばすことができます↓↓↓
▼スライドのデザインアップ術まで記事を飛ばす
誰でも簡単にきれいなプレゼン資料が作れる
↓↓↓
目次
プレゼンスライドをデザインする目的
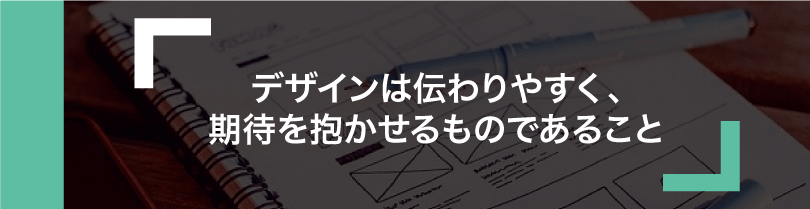
まず、プレゼン資料を制作するうえで、デザインが大切な理由が2つあります。
1.伝わりやすくすること
2.期待感を与えること
デザインとはカッコよくすることが目的ではなく、「伝わりやすくすること」「期待感を与えること」の2つが大切なんだということを覚えておいてください!
1.伝わりやすくすること
デザインは装飾するという意味ではありません。
デザインとは目的を達成するための手段なんです。
たとえば、下図を見てください。
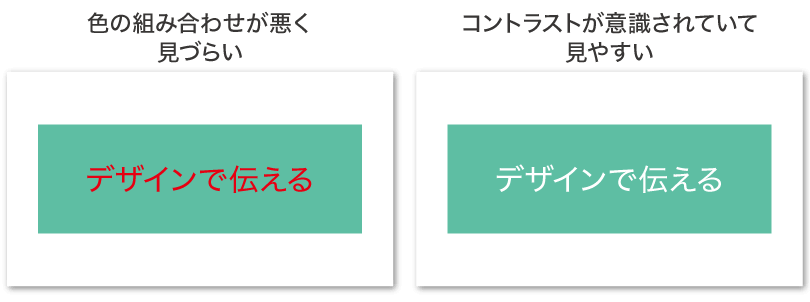
スライドは、テキストなどの情報が読みやすいことが大切ですよね?
デザインにこだわりすぎて、そのデザインが情報やテキストの邪魔をしてしまうと、とてももったいないです。
ですから、デザインにこだわる前に、読み手の立場に立って客観的に確認するようにしてください。
また、下図のようにあなたの意図が説明なしでも伝わるスライドだとGoodです!

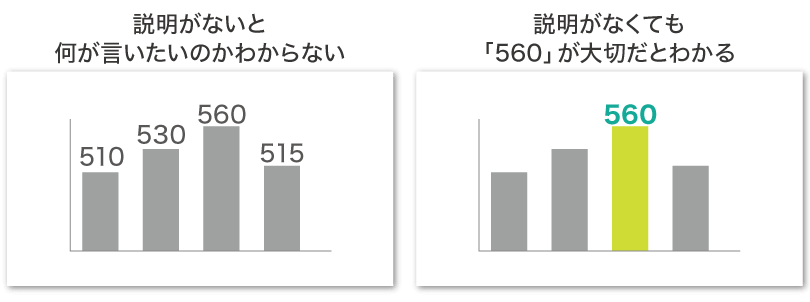
このように、あなたがいちいち説明しなくても、見ている人が理解できるものが良いデザインなんです。
もしも、プレゼンの最中に「この文字はこの写真のことを言っているんですけど・・・」などと余計な説明をしていたら時間がかかりますし、聴き手はおそらく早い段階で聴く気がなくなってしまいます。
ですので、カッコよく見せようとするのではなく、あなたが意図する考えや想いが一番伝わる形をデザインしましょう。
2.期待感を与えること
デザインを変えただけで、全く別の結果になることが、デザインの強みなんです。
明治の「ザ・チョコレート」という商品はパッケージデザインをリニューアルすることで売上げが当初の販売計画の2倍になりました。
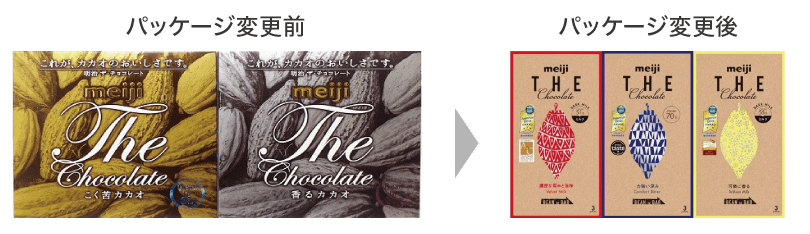
KIRINの「生茶」もパッケージデザインをリニューアルすることで売上が144%増えたといいます。

パッケージデザインだけではなく、広告のデザインや資料のデザインなどを変更したことで、成果が高まった例は、ほかにもたくさんあります。
中身はそのままでも見た目が変わるだけで、消費者の期待値を高めることができ、多くの興味をひくことができるんです。
プレゼンも同じように、良質なデザインを提供することで、見る人の期待値を高めることができます。
ただし、ここまでくるとプロの仕事になってくるので、デザイナーでもない限り、期待値を高めるデザインというのは難しいのが現実です。
でも期待値を高めることは難しくても、期待値を下げないデザインというのは、ちょっと意識するだけで誰でも簡単にできるようになります。
ですからこの記事では、デザインに対する最低限の知識を身につけてもらい、あなたが時間をかけて作ったプレゼンテーションの期待値が下がらないようにしていくことがゴールとなっています。
スライドを制作する前の準備
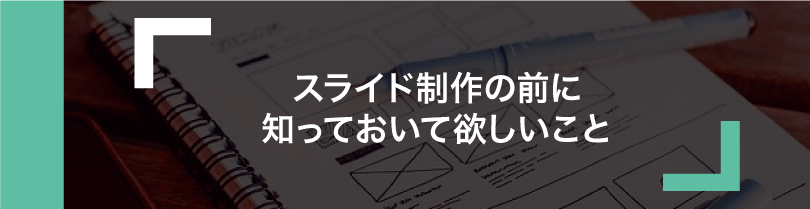
画面サイズは4:3か16:9か
パワーポイントで資料を制作する際、画面比率について迷われる方もいるのではないでしょうか?
パワーポイントでは「標準(4:3)」と「ワイド画面(16:9)」の2つの画面設定が行えます。
(もちろんカスタム設定で色々なサイズにも変更可能です)
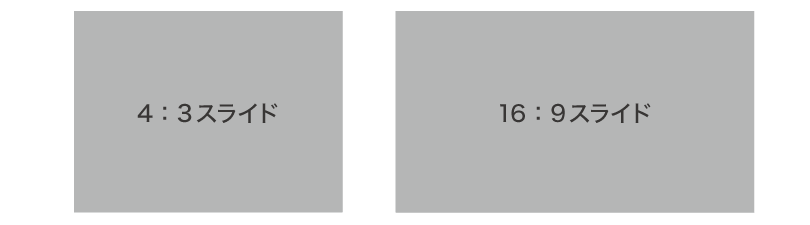
結論からお伝えすると、
PCでのオンラインプレゼン:16:9
タブレットでのプレゼン:4:3
印刷して使用する場合:A4サイズ
がオススメです。
PCでもタブレットでも使用するし、印刷もする、という場合、4:3と16:9で迷ってしまうかもしれません。
ここでは、どれが一番いいというのは難しいのですが、断然デザインセンスが高く見えるのは16:9です!
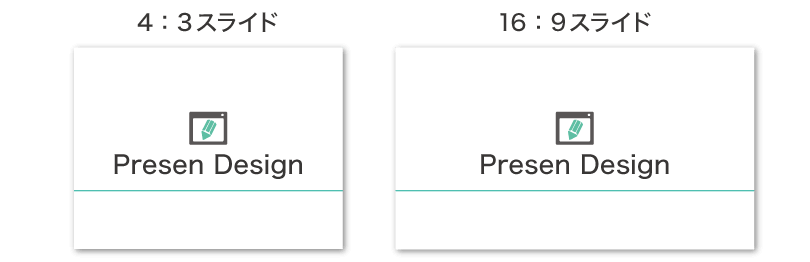
16:9だと左右に空白が生まれるので、余裕のあるレイアウトになります。
余裕のあるレイアウトは、読みやすさに加え、洗練されたイメージを与えますので、それだけでデザイン性が高く感じるんです。
一昔前のプロジェクターでは16:9の解像度に対応していないプロジェクターがあるため、スクリーンに映し出した際に少し小さく映し出され上下に黒い帯が入る場合がありますが、そこまで気にすることはないので、特別な理由がない限り、16:9の画面サイズで作業に入りましょう。
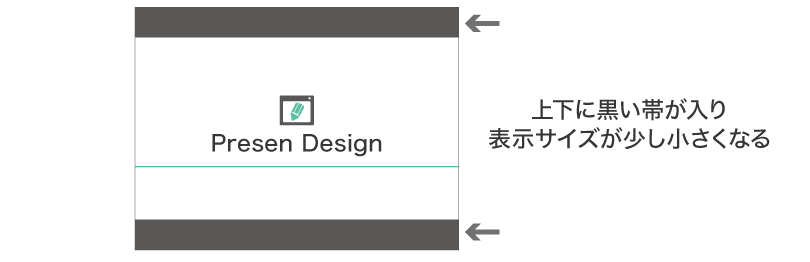
また、画面サイズは途中で変更するとレイアウトなどが大幅に崩れるため、必ず最初に設定するようにしてくださいね。
フォントサイズや種類について
フォントサイズについては、プレゼンする内容や会場の大きさによって変わってくるので一概には言えませんが、大きな会場の場合、26pt以上のフォントサイズで制作することをオススメしています。
また、フォントサイズも3つぐらいで固定することで、スライド全体に統一感が出て、作業時にもいちいち迷わなくて済むようになります。

フォントの種類については
Windows→日本語:游ゴシック 英語:Arial
Mac→日本語:ヒラギノ角ゴ 英語:Helvetica Neue
を使用するようにしましょう。
これまで、Windowsでは「メイリオ」が一般的に使用されてきました。
メイリオは遠くからでも視認性の良いフォントなので、多くの方に好まれていました。
ただ、最近ではオンラインプレゼンが多くなってきたこともあり、またパワーポイントのデフォルトが「游ゴシック」ということもあり、多くの企業のIR資料などで使用されています。
今回ご紹介したフォントは「ゴシック体」と呼ばれるものですが、他に「明朝体」もあります。
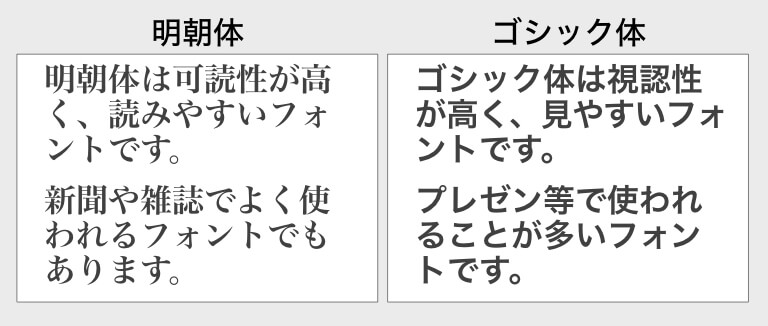
視認性を重視したゴシック体に対して、明朝体は可読性を重視したもので、新聞などで使われています。
一つのプレゼンで色々なフォントを使うのは統一性が失われてしまうので、あまりオススメすることはできません。
ですが、インパクトを与えるためにフォントを変えたりすることもあります。
もしもフォントを混ぜて使いたいときには、明確な意図を持って使用するようにしましょう。

ただし、その場合でも2種類のフォントに制限するようにしてくださいね。
1スライドで多くを語らない
基本的には1スライド(1ページ)で1メッセージを意識するようにしてください。
1つのスライドでたくさんのことを伝えようとすると、どうしても文字が小さくなったり、図版が小さくなったりして、見づらくなりますし、理解するのが難しくなってしまいます。
さらに、制作する側も情報量の多いスライドを作るのは大変ですよね。
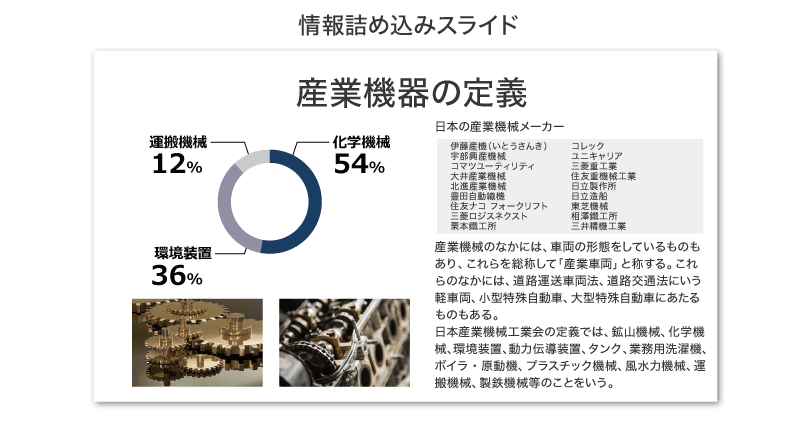
ですので、1つのスライドではなるべくシンプルに情報を伝えるようにしてください。
配布資料は別物として考える
情報量が少ないスライドを作るのは無理!!
だってそれを印刷して配布しないといけないんだもん!!
と思われる方もいるかもしれませんが、配布用の資料は別物として制作するようにしましょう。
なぜなら、プレゼンスライドはプレゼンターが横で説明してはじめて力を発揮するものだからです。
プレゼンターが話す内容が全て書かれたスライドなんて誰も見たくないですよね。
反対に、配布資料はプレゼンターがいなくても理解してもらえるように制作しなくてはいけません。
つまりこの2つの資料は役割が違うんです。
ですから、ちょっと面倒なのですが、プレゼン用に極力シンプルにしたものと、配布用に説明書きを記載したものの2種類を制作する必要があります。
配布資料の作り方についてもっと知りたい方はこちら↓↓↓
⇒参考:「プレゼンで効果的な配布資料とは?制作方法と扱い方を解説!」
スライドのデザインアップ術

さてお待たせしました!
ここからはカッコいいスライドデザインにするための具体的な方法について説明していきます。
なによりも色使いが大切
スライドデザインにおいて、もっとも印象が変わるのが色使いです。
この部分で多くの方が悩まれているようです。
使う色は2色のみ
まず、使う色は2色と決めてしまいましょう!
2色と聞くととても少なく感じるかもしれませんが、そんなことはありません。
2色だけ使うことで、スライドに統一感が出て、センスが良いと感じるデザインにすることができます。

2色だけと言っても、黒やグレーや白は別なので、正確にお伝えすると、あなたが選んだ「2色+黒・グレー・白」を使用するようにします。
ではこの2色はどうやって決めれば良いのかというと、まずは「メインカラー」と「アクセントカラー(サブカラー)」を決めるようにしましょう。
メインカラーとはあなたが制作するスライドで多く使われる、まさにメインで使用する色のことです。
アクセントカラー(サブカラー)とは強調したい部分や、デザインとしてアクセントを入れたい場合に使う色のことです。
これら2つの色を使う割合としてだいたい7:3ぐらいで使うと綺麗なスライドが作れるようになります。

メインカラーとアクセントカラーのみで構成していくと色が多いスライドになりますので、それが嫌な人は、黒やグレーも上手く使いながら配色していくと綺麗なスライドを制作することができます。
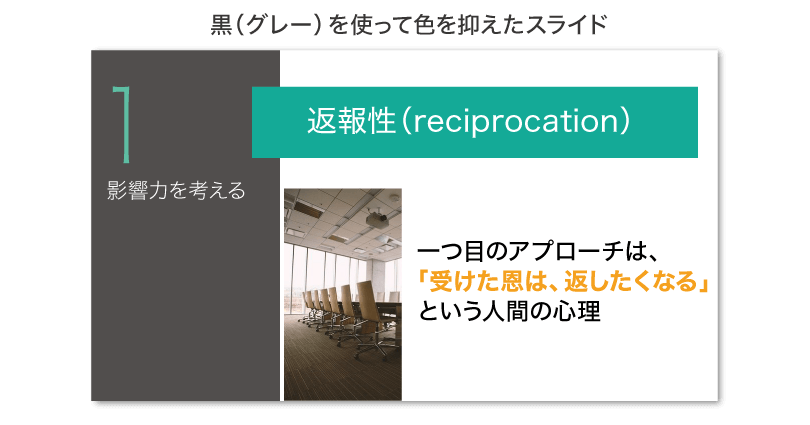
色の決め方
メインカラーの決め方
スライドで使用する色を決めるためには、まずはあなたの所属する会社や団体が使用しているコーポレートカラーを使うことが一番わかりやすくて使いやすいと言えます。
あなたの会社のコーポレートカラーが緑であれば、スライドのメインカラーを緑にするんです。
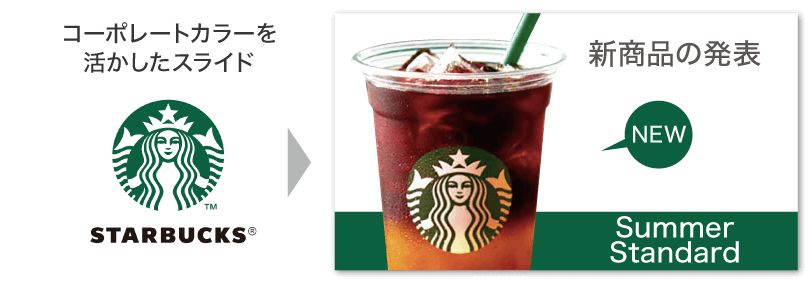
コーポレートカラーは使いたくない!
という人は、自由に選んで問題ありません。
ただし、提案内容にマッチした色を選ぶようにしましょう。
例えば、
ダイエットに関する提案なら、オレンジや緑など「活発」や「健康」をイメージさせる色が良いかもしれません。
また、
高級茶葉なら、高貴な印象の「黒」や茶葉をイメージさせる「茶色」などが合っているかもしれません。
このように、コーポレートカラー以外を使用する場合には、提案のイメージから色を選ぶようにしてみてください。
アクセントカラーの決め方
アクセントカラーはメインカラーの反対に位置する色を選ぶようにします。
反対に位置する色とは、メインカラーが寒色系なら、アクセントカラーを暖色系にするといったことです。
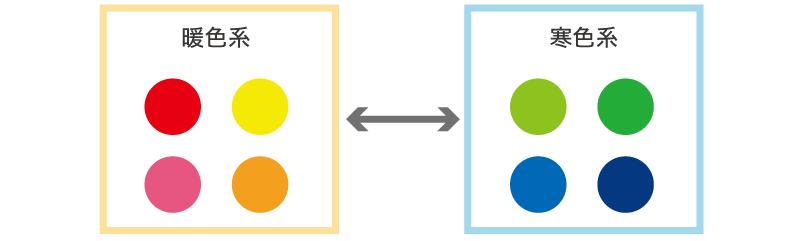
この図のように、色味が反対にある色を使うことで、お互いの色を引き立てることができ、より伝わりやすいスライドを作ることができます。
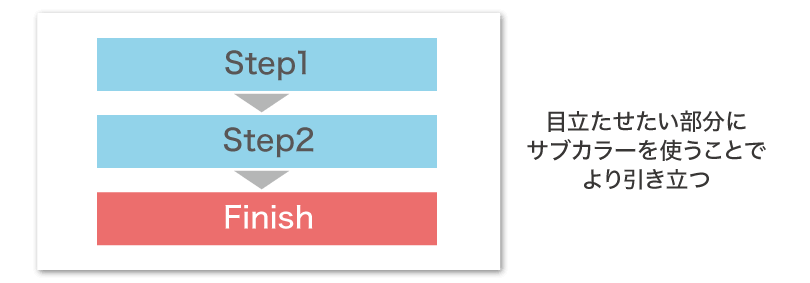
もしかしたら、あなたの会社のコーポレートカラーが強すぎてメインカラーに使えないという場合もあると思います。
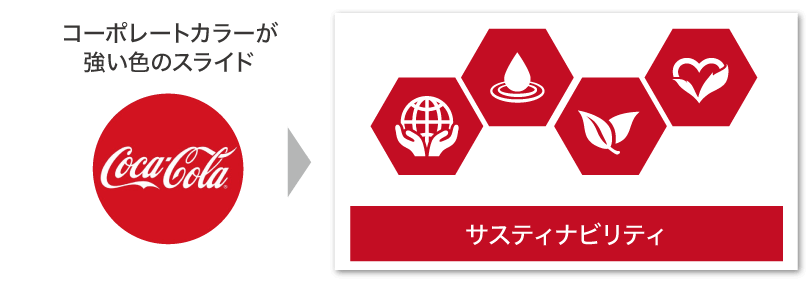
その場合にはグレーをメインカラーとして使用し、赤をアクセントカラーとして使用するようにしましょう。
または、赤の色味を少しくすませて使うことで、メインカラーとして使用することもできます。
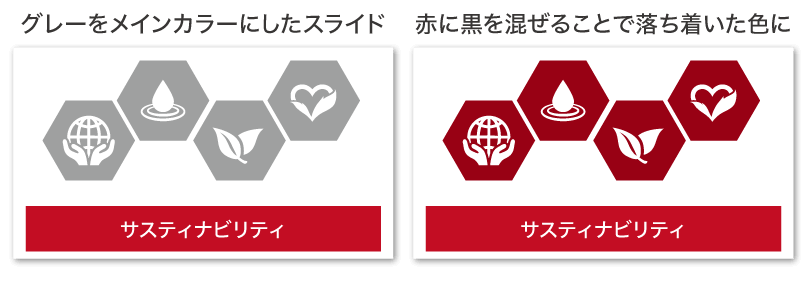
⇒参考:「パワポの色使いに困ったら。無料カラーサンプルテンプレート」
誰も教えていない色の選び方
色を決める際にはあなたの所属している会社などのコーポレトカラーを使うことをお伝えしてきましたが、まったく違う色を使いたい、という場合には自分で色を決めなければいけません。
ただ、色の種類は通常の人が把握できるだけでも100万色以上の数があると言われています。
そんな中から2色を選ぶのは大変な作業です。
ですから、色を選ぶためのサンプルが必要になっていきます。
そのサンプルを見つけるためにGoogleで検索しましょう!
検索キーワードは
「フラットデザイン 色」
で検索してみてください。
検索したら上部のツールから「画像」を選択して画像のみ表示される状態にしましょう。
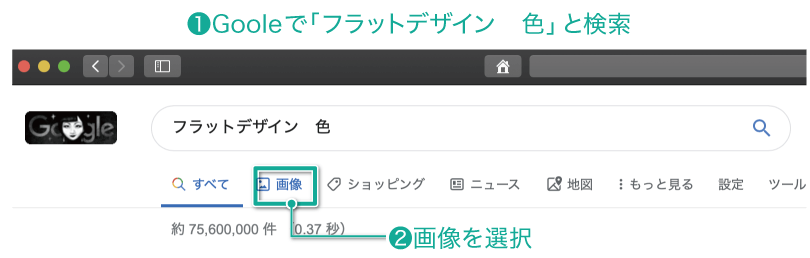
様々な色の組み合わせが表示されますよね。
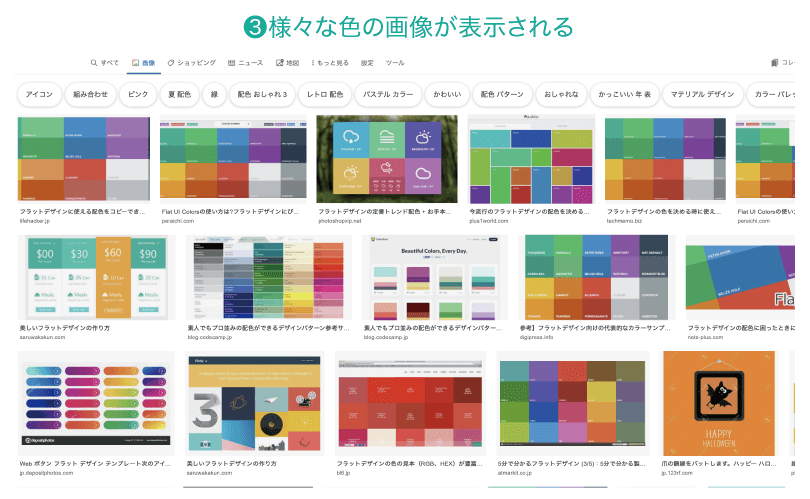
なぜ、「フラットデザイン」というキーワードを入れたのかというと、フラットデザインでは、落ち着いた色合いを使うことが多いからです。
実際に見てみるとわかると思いますが、どの色も少しくすんだ感じで落ち着いた色に感じませんか?
ですから、赤と青という強い色の組み合わせも、目が疲れないで見ていられるんです。
これが原色だとかなり色味が強く、見ていて疲れてしまうんです。
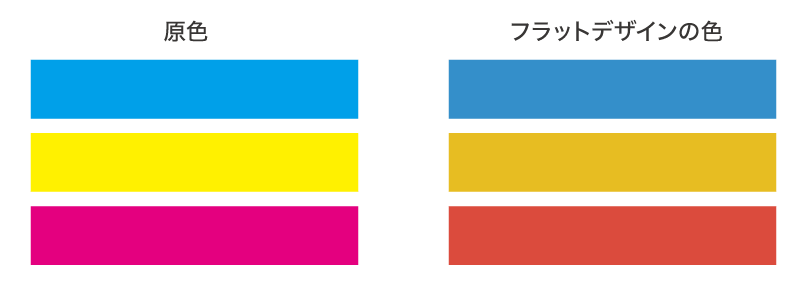
パワーポイントで気に入った色を使う
さて、「フラットデザイン 色」で検索して、自分が気に入った色を見つけたら、その色をパワーポイントに取り込まなくてはいけません。
色々な方法がありますが、一番簡単な方法をお伝えしますね。
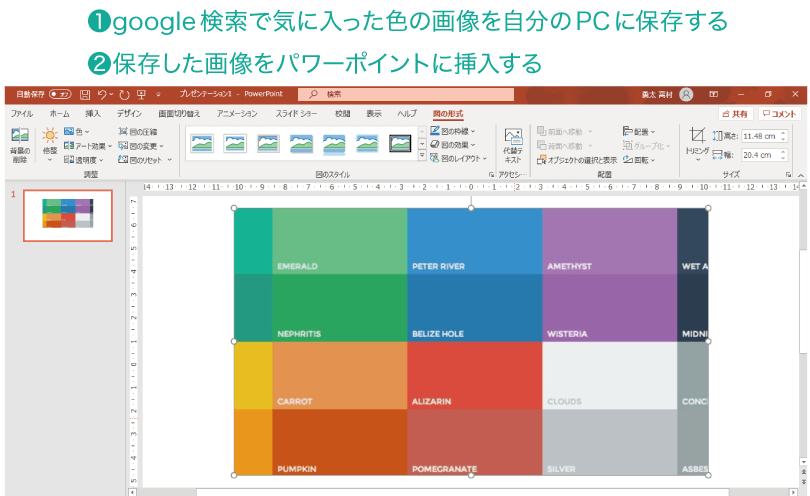
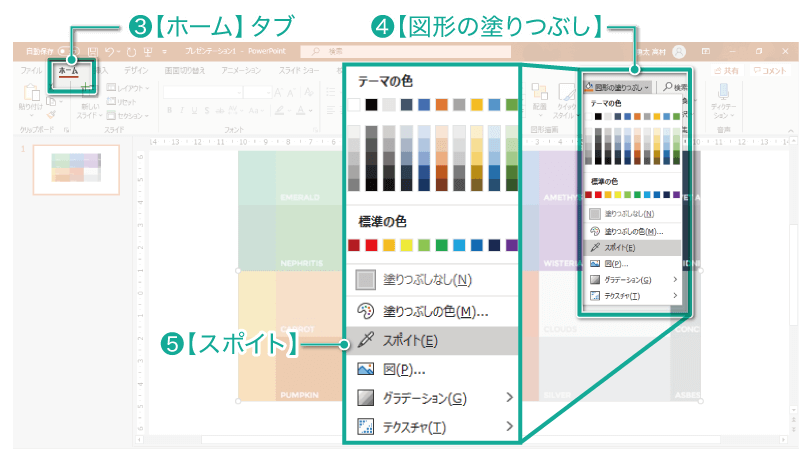
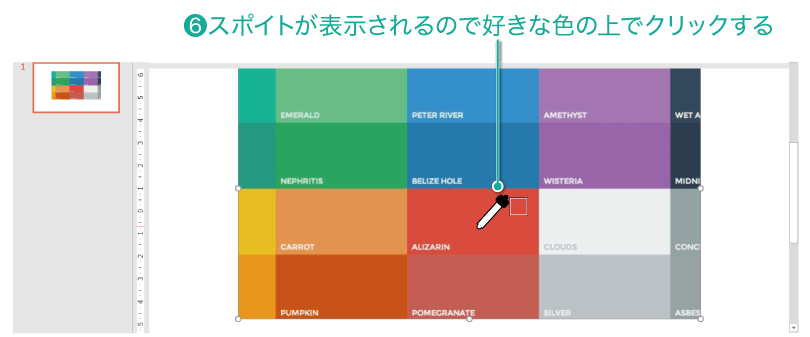
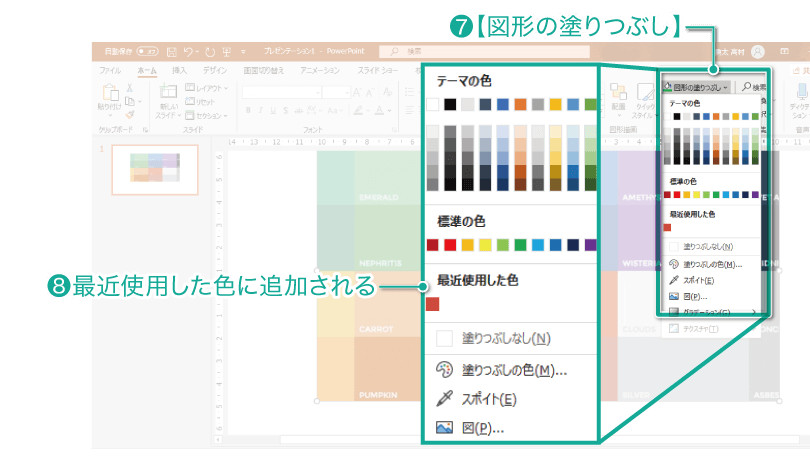
「最近使用した色」に追加されたら、その色を使いながら図形を塗ったり、テキストをその色にしたりするだけです。
「最近使用した色」には何色か登録されるので、気に入った色を連続で取り込むこともできます。
もしも色に悩んだら、まずはGoogleで検索して、気に入った色を見つけ、パワーポイントに取り込むと、今までとは違った色合いのスライドを作ることができるようになりますので、是非チャレンジしてみてください!
コントラストをつけて見やすくする
背景に色があり、その上にテキストをのせる場合、コントラストに注意することが大切です。
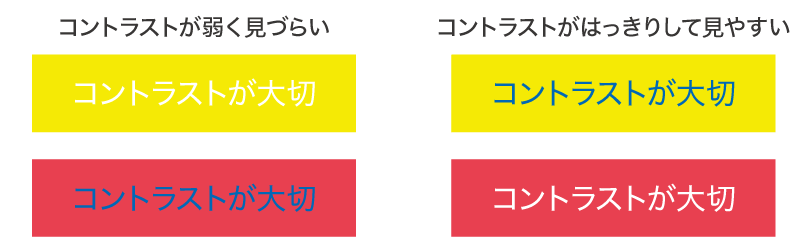
コントラストとは「明暗の差」のことです。
明暗の差が少なければ少ないほど、見づらくなってしまいますので、注意してください。
コントラストについてもっと知りたい方はこちら↓↓↓
⇒参考:「プレゼンで見やすいデザインは色のコントラストを意識すること」
おしゃれな図形の作り方
せっかく良い色を見つけても、ちゃんと活かしきれないとあまり意味がありません。
下図の図形はどちらも同じ色を使用していますが、どっちがおしゃれに見えますか?
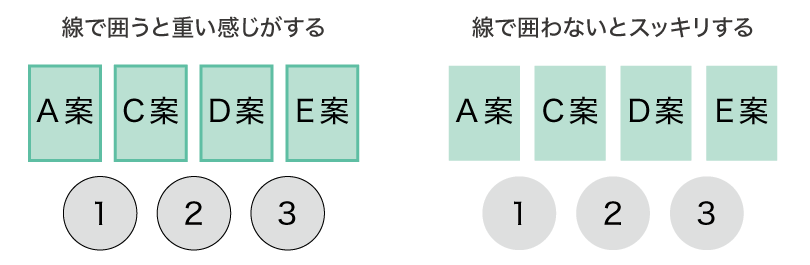
おそらく多くの方が右側の線で囲わない図形に好意を抱いたのではないでしょうか。
そうなんです。
図形は線で囲うと野暮ったく見えてしまうんです。
ですから図形を使うときには線で囲うことはやめましょう。
ただし、どうしても図形を線で囲いたい場合には線を少し太くして色を薄くするようにしてください。
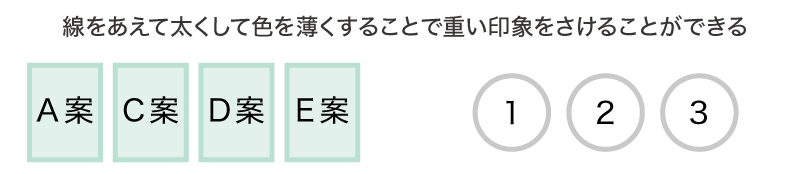
囲い線をなくした図形と線を太くした図形の2種類で表現することで、より豊かな表現でわかりやすいスライドを制作することができますので、是非覚えておいてくださいね。
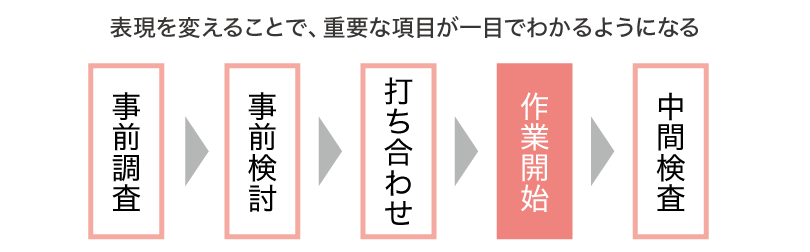
レイアウトで注意すべき点
レイアウトに関しては以下の2つについて注意して制作するようにしてください。
- 水平垂直を意識する
- かたまりに見えるようにする
水平垂直を意識する
明確な意図がない限り、写真やテキストの位置は水平垂直を意識してレイアウトするようにしてください。

人は秩序だったものに好意を抱きます。
ですから、バラバラしていると聴き手の集中力を散漫にさせてしまい、プレゼンに集中してもらえなくなってしまいます。
かたまりに見えるようにする
デザインとは「伝わりやすくすること」だということを冒頭でお伝えしました。

左の図はパッと見ではどのテキストがどの画像を説明しているのかわかりません。
ですが、右図のようにレイアウトすることで、一発で理解できますよね。
このように短い時間で理解できるように、テキストと画像をセットでレイアウトすることで、見ている人のストレスを軽減することができるんです。
その際には、かたまり同士が近すぎると、かたまりとして認識しづらくなってしまうため、隙間をちゃんと空けてかたまりして認識してもらえうように注意しましょう。
ジャンプ率を変えてスライドのデザイン性を高める
ジャンプ率とは大きさの「差」のことを言います。
テキストのジャンプ率が低いとのっぺりとした印象のスライドになりますが、テキストのジャンプ率を変えるとメリハリがあって見やすいスライドになります。

また、写真などもジャンプ率を変えることでデザイン性を高めることができます。

ジャンプ率を変える際に気を付けてもらいたいのが、「差」を大きくつけるということです。
ジャンプ率の差が小さいと、メリハリがつかず、バラバラな感じになってしまうので、できるだけ大胆に差をつけるようにしましょう。
背景の色はどうする?
パワーポイントの標準で入っているテーマでは背景に図形が入っていたり、色やグラデーションが入っているものがありますが、これは絶対に使わないようにしましょう。
デザイン性を高めたかったり、余白を嫌ってなんとか埋めようと、背景に色を入れるのですが、これでは肝心の内容が見づらくなってしまいますし、制作時に色の組み合わせを考えるのが大変になってしまいます。

ですから、背景は基本的には白、または薄いグレーを使い、インパクトを与えたいスライドや、伝えたいことを強調したい場合などに背景に色を使ったり画像を使用したりしましょう。

矢印の種類について
パワーポイントで矢印ってよく使うと思うんですが、矢印の種類ってたくさんあって迷っちゃいますよね。
そこでオススメする矢印が「三角形」です。
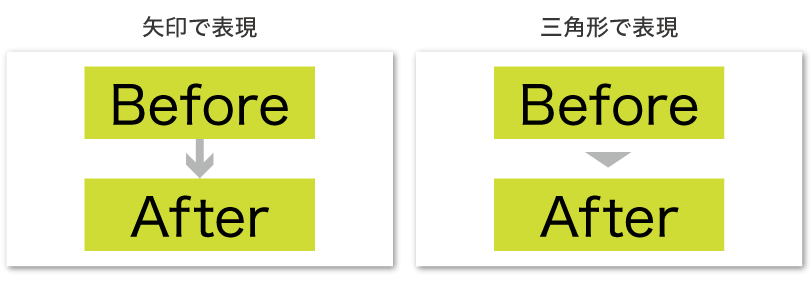
いかがでしょうか?
なんとなく矢印より三角形の方がオシャレに見えませんか?
コツとしては小さめな三角形にすることで、他の要素を邪魔せず、矢印としての役割も果たすことができます。
これからは矢印の代わりに三角形を使用してみてくださいね!
余白を意識する
デザインがあまり得意ではない人が陥りやすいことがあります。
それが「余白を怖がる」ということです。
余白があると、手を抜いているように思ったり、なんか寂しいと感じたり、情報を詰め込まないともったいないと思ってしまうんですよね。
でも全然そんなことはありません。
むしろ余白があったほうが見やすくてオシャレになるんです。
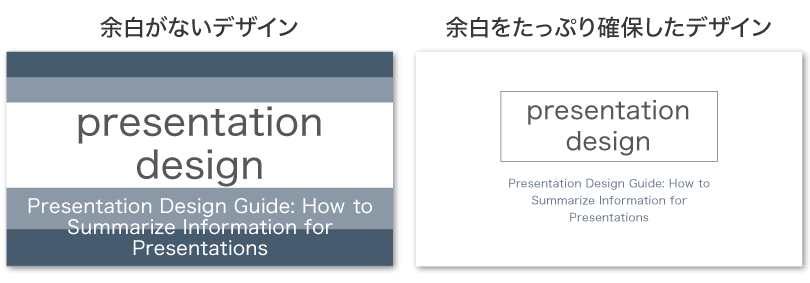
余白があることでスライドに空気感が生まれ、とても読みやすくなります。
もちろんインパクトを与えるために余白をなくして文字をレイアウトしたりすることがありますが、余白を必要以上に怖がる必要はありません。
フォントは全て太文字にしない
フォントは大きさだけではなく太さも変えられます。
Boldフォントのことですが、これも上手に使う必要があります。
全部の文字が太いと、とても見づらいですし、重い印象を受けます。

右スライドのようにタイトルや一番言いたいことをBoldにすることでメリハリが生まれ、とても読みやすくなります。
ですから、なんでもかんでもBoldフォントを使うことは控えるようにしましょう。
デザイン実践編

ここまで、デザインを良くするためのテクニックや、方法をお伝えしてきましたが、普段作ってしまいがちなスライドを例に、どんなデザインバリエーションがあるのかを一緒に見ていきたいと思います。
こちらのスライドははっきり言ってしまえば、そこまでひどいスライドではないと思えるかもしれません。
ですが、このスライドを様々な方法で見せ方を変えていってみましょう。
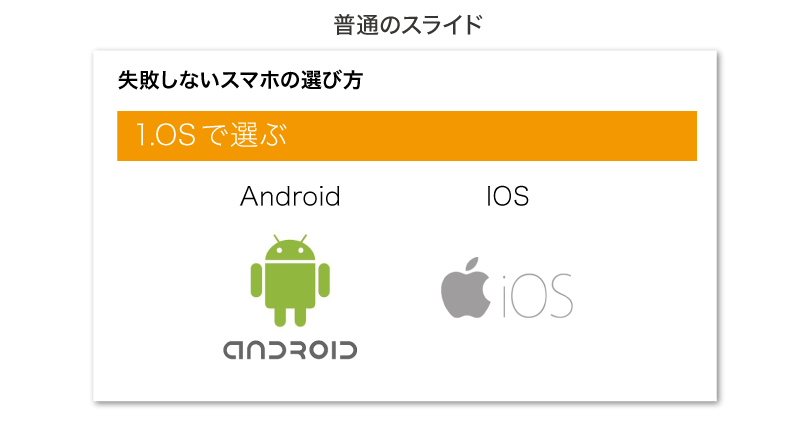
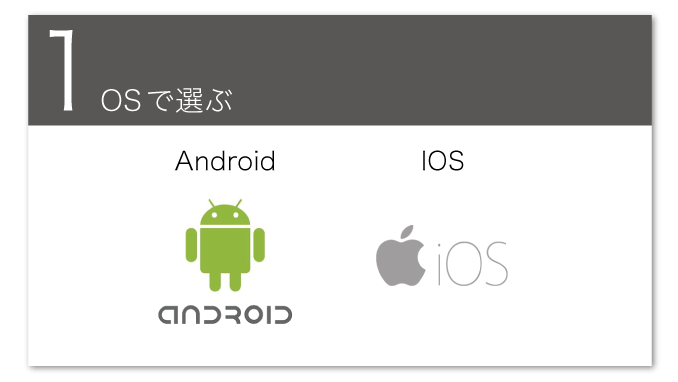
「失敗しないスマホの選び方」というタイトルを外し、帯の色を変え、スライドいっぱいに使うことでインパクトを与える。
数字を大きくするとデザイン性が高まる。
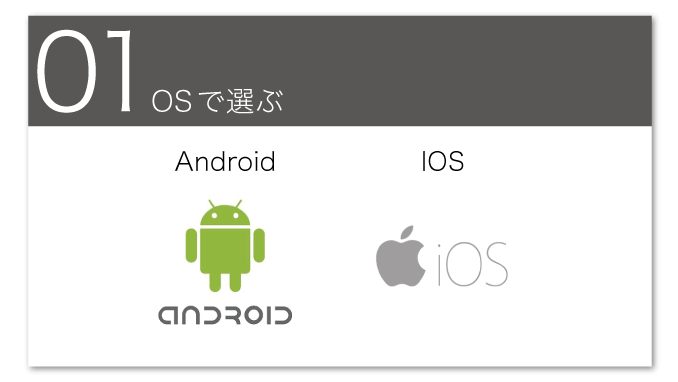
「1」にゼロをつけて「01」とすると全体のバランスがよくなり、スライドが引き締まる。
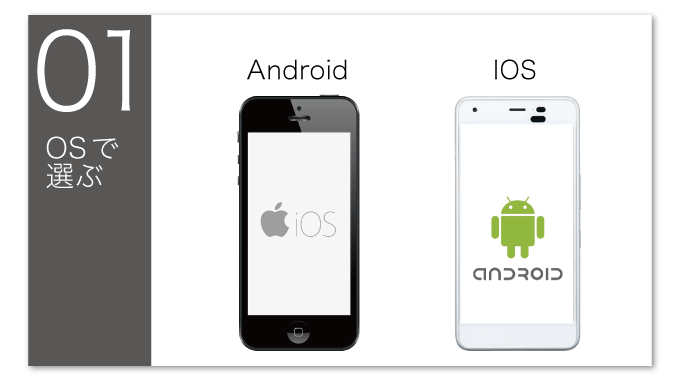
視線の動きを縦から横へ動くのではなく、横に一直線に動くように誘導することで、すぐに理解できるようにする。
スマートフォンの画像と合成することで、よりわかりやすくする。
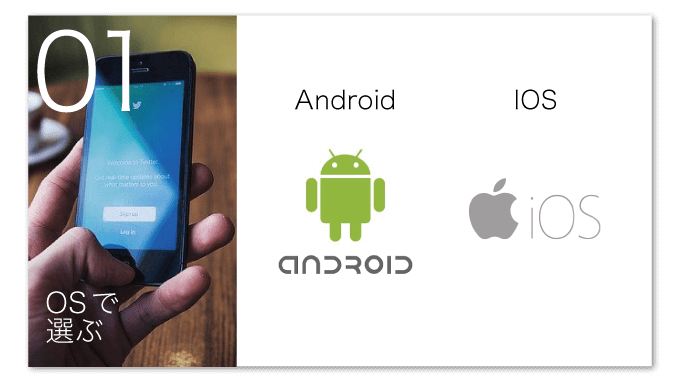
スマートフォンを使っているイメージ画像を使用することでデザイン性を高める。
画像の上に文字を配置するときには、見やすさに注意する。
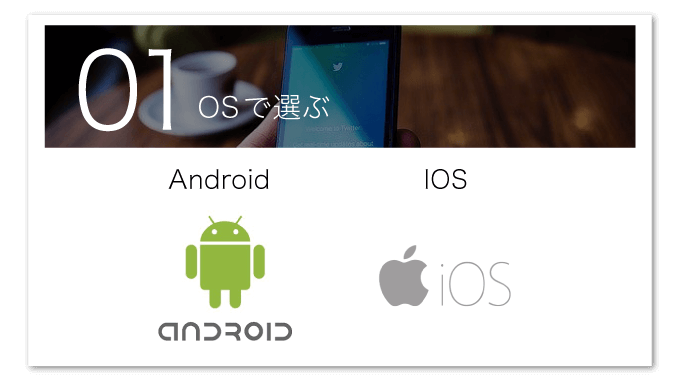
画像の上に配置したテキストが読みにくい場合、画像の上に黒塗りの四角形を配置して、塗りを透明にしてあげることで雰囲気を残しつつテキストが読めるようになる。
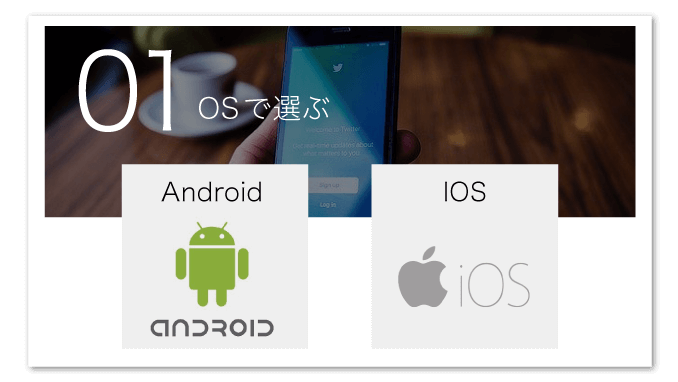
塗りのボックスを画像に少し重ねるとデザイン上級者のレイアウトのように見える。
このように「ちょい重ね」の方法はいろいろ使えるので、覚えておくとgood
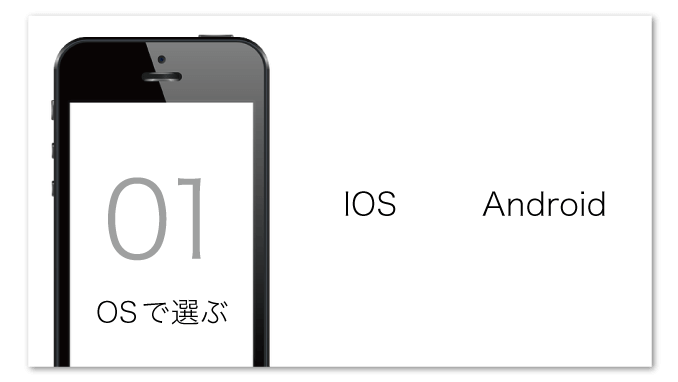
スマートフォンなどの場合、画像を大きく配置し、途中で画像を切ることで、大胆な印象を与えることができる。
その際に、他の要素に関してはあえてシンプルにすることで、余白が活きてきて画像が際立つようになる。
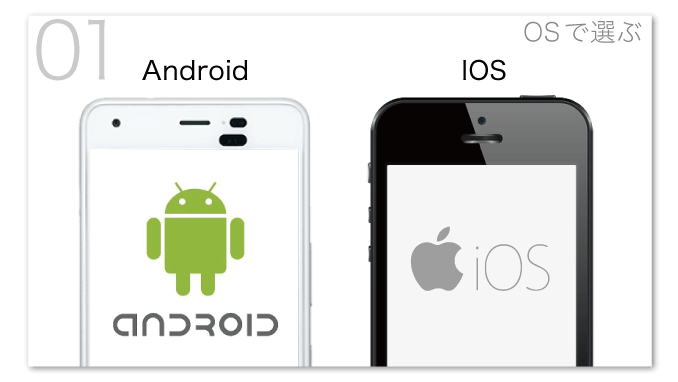
先ほどの例を応用するとこのようにレイアウトすることもできる。
タイトル文字を薄いグレーにすることで、見出し文字との差を明確にし、読みやすくする。
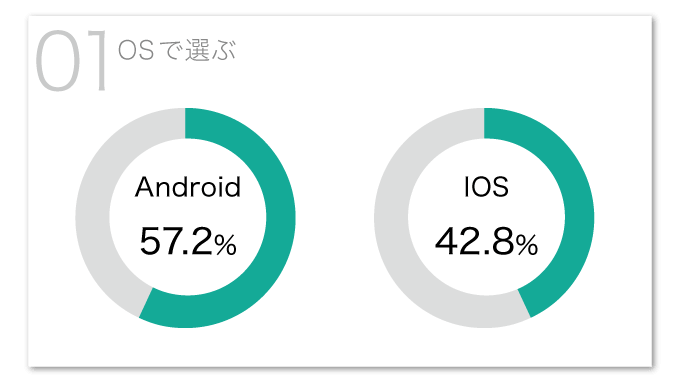
グラフを使ってシェア率を表示し、相手に情報がわかりやすく伝わりやすいスライドを目指す。
以上、スライドのデザイン例でした。
あなたが制作する際のヒントになりましたら嬉しいです!
もしもスライドデザインで色について迷ったらこちら↓↓↓
⇒参考:「パワポの色使いに困ったら。無料カラーサンプルテンプレート」
無料で使えるパワポテンプレート集
カッコいいパワーポイントの作り方について具体的に解説しました。
しかし、1からデザインを作っていくのは大変な作業です。
そんな時間はないよ!という方のために、無料で使えるパワポのテンプレートを紹介します。
ここまでの解説を頭に入れつつ、紹介するテンプレートを利用すれば効率的にデザインの優れたパワーポイントを作成できるでしょう!
Microsoft Office
マイクロソフトの公式ホームページには、テンプレートのダウンロード専用ページが用意されており、簡単にキーワード検索が可能です。
エクセルやワード形式のテンプレートも含まれているため、検索窓に「◯◯ パワーポイント」などと入力し、希望に合ったテンプレートを見つけましょう。
一度ダウンロードするだけで、表紙やグラフページなど必要な様式が一括で揃えられ非常に便利です。
Canva
Canvaでは、プレゼンに最適なテンプレートが2,400点以上の400点以上用意されています。
テンプレート内にはプレゼン用の内容や素材がすでに盛り込まれているので、データの入力やコメントの変更をするだけで簡単におしゃれなパワーポイントに仕上げることが可能です。
マーケティング企画書にイベントや講習会の提案書、ガイドラインまで幅広いジャンルのテンプレートから、必ず気に入るデザインが見つかるはずです。
素材工場
デザイン制作会社「株式会社 パルスデザイン」が運営する無料ダウンロードサイトです。
会員登録が必要なく、テンプレートや素材がワンクリックでダウンロードできるので、テンプレートの利用が初めての方でも簡単に活用できます。
プレゼンテーション作成、メニュー作成などカテゴリー別に分類されているので、希望のテンプレートを探しやすいのもポイントです。
KINGSOFT
キングソフトの「WPS Presentation」はパワーポイントとの互換性があるため、WPS Presentation用のテンプレートがパワーポイントでそのまま利用できます。
160種類ほどのテンプレートの中には、シンプルなものから季節に合わせた華やかなものまで必要な素材が揃っており、ワンクリックでMac用/Windows用がそれぞれダウンロードできるので迷う心配はありません。
iNFUSE
iNFUSEのテンプレートは、ビジネスシーンで使いやすいおしゃれでシンプルなデザインが揃っています。
白を基調としたテンプレートが多く、印刷を前提としている方にもおすすめです。
素材を組み合わせることでよりオリジナリティの高いプレゼン資料を作ることができるスタイルなので、ある程度プレゼン経験がある方に最適です。
パワポン
パプリbyアスクルが提供する無料テンプレートサイトで、ネット印刷「パプリ」の会員登録をすれば、1,500点以上のテンプレートが無料でダウンロードできます。
既存のテキストや画像を差し替えるだけで、本格的なプレゼン資料を作ることができるので、資料作成に不慣れな方やデザインが苦手という方であっても、簡単におしゃれなパワーポイントに仕上がります。
Slides Member
18,000点のテンプレートのうち、約6,000点は無料でダウンロード可能で、パワーポイントからグーグルスライド、キーノートまで幅広く対応しているのが特徴です。
毎日新しいコンテンツがアップロードされており、公式ホームページでは有料テンプレートが無料で利用できるキャンペーンを頻繁に行っているので、気になる方はこまめに覗いてみましょう。
Freepiker
モノトーンをメインとしたおしゃれでシンプルなテンプレートが、900点以上用意されています。
一部を除いたほとんどのコンテンツが無料で利用できますが、ダウンロードしたテンプレートを使用する際は、一部に「Designed by Freepiker 」とクレジットを明記する必要があるため注意が必要です。
また、無料ユーザーは1日10件と制限があるので、よく検討したうえでダウンロードしましょう。
Just Free Slides
シンプルで編集しやすいテンプレートを探している方には、Just Free Slidesがおすすめです。
サイト内は英語表記がデフォルトとなっていますが、難しい操作は必要ないため、パワーポイント初心者でも問題なくダウンロードできるでしょう。
海外風のおしゃれなプレゼン資料を作成したいという方は、ぜひ覗いてみてください。
Rawpixel
会員登録をすることで、65,000点ものテンプレートを無料でダウンロードできます。
パワーポイントのテンプレート以外にも、イラストや素材が充実しているため、1つのサイトだけでデザイン性の高いプレゼン資料に仕上げることができます。
会員登録は無料ですが、1日のダウンロード数に制限があるため注意しましょう。
The Slidequest
100近くのカテゴリーから、気に入ったテンプレートを手軽にダウンロードできます。
ビジネスシーンで使いやすいシンプルでスタイリッシュなデザインが豊富で、パワーポイントの他、グーグルスライドやキーノート用の素材も充実しています。
Slide Core
会員登録不要で利用できる、海外の無料ダウンロードサイトです。
他の海外サイトに比べるとテンプレートの数は若干少なめですが、有料サイトと謙遜ないデザイン性の高いテンプレートが充実しているのが魅力です。
ビジネス、クリエイティブなどカテゴリーから最適なものを探しましょう。
Slides Mania
ネオンカラーやアニメーション付きなど、他サイトにはないユニークなデザインのテンプレートが豊富です。
真面目なビジネスシーンというよりは、コンセプトが明確なコンペ提案などに向いているテンプレートといえるでしょう。
こちらも会員登録なし、制限なしでダウンロードできます。
Slides Go
海外サイトのため英語表記ですが、サイト自体がシンプルで使いやすいため、国内サイトと同じように利用できます。
テンプレート1つにつき、5色展開されているので、よりイメージや雰囲気に近いテンプレートが見つかるはずです。
会員登録しない場合ダウンロードできるのは2点のみ、無料会員になると1ヶ月10点までダウンロードできるようになります。
Templatezuu
クリエイター同士がデジタルコンテンツを売買できるプラットフォーム「Gumroad」が提供するテンプレートを、無料でダウンロードできます。
26点と数は少ないですが、どれもプロのクリエイターが作成したようなデザイン性の高さで、コンペなどでは差が出ること間違いなしです。
ダウンロードする際、料金記入欄が表示され、0と入力すれば無料で、それ以外の数字を入力すれば、その金額がドルに換算されて作者に届く仕組みです。
プレサポ
最後に弊社プレサポで提供しているパワポテンプレート素材をご紹介します。
官公庁や大手企業、都市開発プレゼンから個人起業家、社会福祉事業など350案件14,000枚以上の提案資料を制作し、
1億8千万円以上の売上げに貢献してきた実績と経験を詰め込んだテンプレートです。
本記事で紹介したテクニックを反映したシンプルなデザインですので、ぜひお試しください。
プレゼンスライドのデザインをカッコよくするまとめ
デザインセンスを磨くためには、良いものを見るだけではダメです。
実際にそれを真似て作ってみることで、デザインの引き出しが増えるんです。
ですから、雑誌やネットなどで良いデザインだなぁ、と思ったものは切り取ったり、お気に入りのフォルダに保存するのではなく、それを真似て制作してみましょう!
その積み重ねこそがあなたのデザイン力の幅を広げ、センスを磨き上げる唯一の方法だと私は考えています。
では、本日のおさらいとして箇条書きで振り返っていきます。
- 画面サイズは16:9
- フォントサイズは26pt以上
- フォントはメイリオ
- 1スライド1メッセージ
- 配布資料と混同しない
- 使う色は2色のみ
- 使う色はコーポレートカラーを使用
- 違う色を使う場合には「フラットデザイン 色」で検索
- コントラストを意識する
- 図形は線で囲わない
- レイアウトは水平垂直を意識する
- レイアウトはかたまりになるように意識する
- ジャンプ率を変えてメリハリをつける
- 背景色は白
- 矢印は三角形
- 余白を怖がらない
デザインとは
1.伝わりやすくすること
2.期待感を与えること
が大切です。
この2つが達成されたデザインはとても素晴らしいものになります。
これまで苦手意識があったかもしれませんが、きっとあなたの資料は明日から変わり始めます。
最後にもう一つデザインを高めるコツをお伝えします!
それは「英語」つまりアルファベットをうまく使うことです!
その方法についてはこちらをご覧ください!
↓↓↓
また、資料のクオリティ・作成時間でお困りなら資料作成代行サービスのプレサポへご相談ください。
ビジネスのさまざまな現場で使われる資料を高品質かつ短納期でご提供いたします。
監修者

<略歴>
武蔵野美術大学卒業後、東京都港区赤坂の設計事務所にてプレゼンテーション業務に従事。数億円のオフィスビルから数百億円の都市開発事業などの提案書およびプレゼンテーション資料の作成を手がける。
2016年より会社を設立し、2018年よりマーケティング、セールスライティングを取り入れたプレゼンテーション資料制作、コンサルティング事業を開始。
現在はプレゼンテーション資料を中心に広告やチラシ、営業資料などの様々な資料を手がけ、資料制作講座も開き、資料制作の方法なども伝えている。
⇒主な制作事例はこちら

.png)