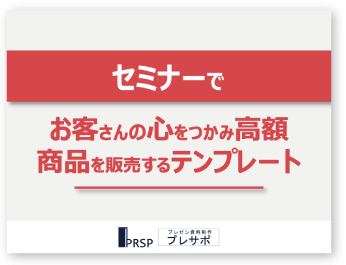【この記事がおすすめの人】
- 自分にはデザインセンスがないと思っている方
- どうしてもダサい色使いになってしまうという方
- 色の扱い方がよくわからないという方
パワーポイントの資料を作る際、デザインに苦手意識がある方は多いのではないでしょうか。
見やすくシンプルなデザインの作り方というのは、簡単に思えますが、積極的に勉強しないと知らない多くの知識が存在します。
しかし、いくつかの簡単なルールを決めて、それを守りながら資料を作成すれば驚くほど効率的に資料を作成することが出来るのです。
本記事では、「配色・フォント・配置」という見やすいパワーポイントを作るための3つのコツについて解説します。
プレゼン資料の作成で困っている会社員の方、色の扱い方に苦手意識を持っている方は、ぜひ最後までご覧ください。
↓↓↓文章を読むのが苦手、動画で見たいという方はこちら
誰でも簡単にきれいなプレゼン資料が作れる
↓↓↓
目次
見やすいパワーポイントを作るコツ
まずは、見やすいパワーポイントを作るコツから見ていきましょう。
優れたデザインの多くは下記の3つが押さえられています。
- ➀見やすい
- ②余計な説明を省く
- ③期待感を抱かせる
これらを実現するコツを、大きく3つに分けて紹介します。
- ➀パワーポイントの配色を決めるコツ
- ②パワーポイントのフォントを決める方法
- ③パワポの各要素の配置の仕方
それぞれ解説していきます。
パワーポイントの配色を決めるコツ
コツ➀パワポの配色は基本2色
パワポの資料を作る上で、ひとつだけ覚えておいてほしい色に関する知識があります。
それが「補色」についてです。
まずはこちらの「色相環」をご覧ください。
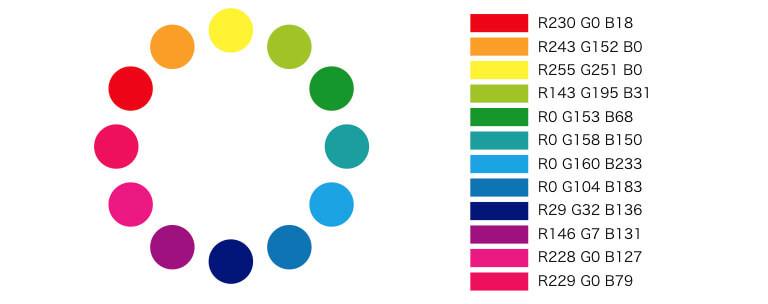
色というのは「黄→緑→青紫→赤→橙→」というように光に波長の変化によって、連続的に変わっていきます。
これを円状にしたものを色相環と言います。
補色とはこの色相環のなかで、反対に位置する色のことを言います。

たとえば、水色の補色は赤色です。
紫色の補色は黄緑色です。
このようにして補色を探していきます。
なぜ補色を知ることが大切なのかというと、補色とはお互いの色を強調するために重要な役割を持っているからです。
この法則を知っていれば、スライドを制作するとき、特に強調したい箇所などに補色を使うことでより、印象付けることができるのです。
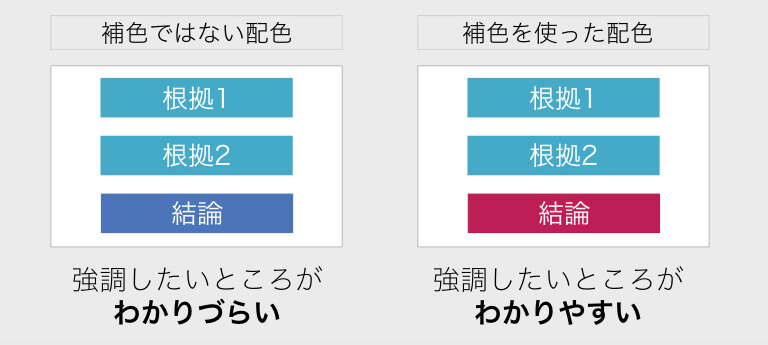
補色は、デザインだけではなく写真や絵画でも取り入れられています。
対象物を強調したい場合や、メリハリをつけたい場合などに補色は有効なのです。


補色の使い方については後で詳しく説明するので、ここでは補色の存在について知っておきましょう。
配色に苦手意識のある方の多くはたくさんの色を使おうとしてしまいがちです。
使う色が多ければ多いほど、まとめることが難しくなり、ごちゃごちゃとした印象を与えてしまいます。
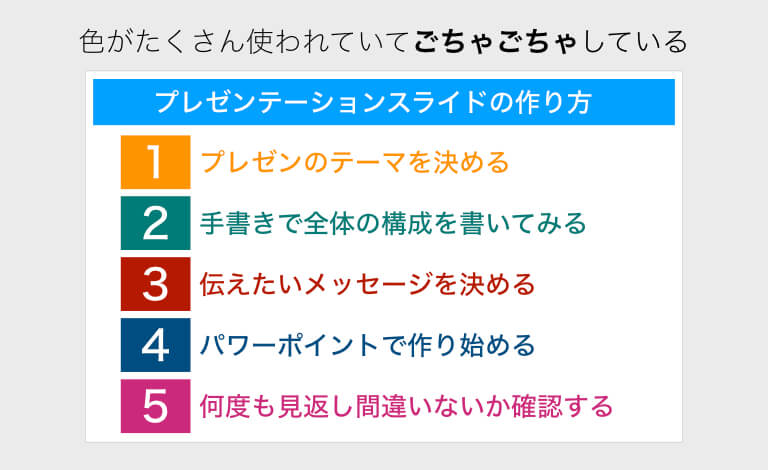
このスライドだとどれが一番言いたいことなのかわかりませんし、あまり真剣に見たいと思えませんよね。
色を多く使って、わざわざ色使いを難しくしないで、シンプルに2色だけ使うようにすれば、かなり楽に色を扱えるようになります。
ではスライドで使う2色とはどんな色を選べばいいのでしょうか?
その2色がメインカラーとアクセントカラーです。
メインカラーとは、プレゼンスライドを制作していく上で一番多く使用する色で、プレゼンスライドのメインとなる色です。
アクセントカラーとは、プレゼンの中で強調したかったり、目立たせたい部分で使う色になります。
関連記事:パワポの色使いに困ったら。無料カラーサンプルテンプレート
コツ②メインカラーの決め方
メインカラーはそのプレゼンの印象を決定するための大切な色です。
例えば、自然をテーマにしたプレゼンで、真っ赤なメインカラーでは、見る人に違和感を与えてしまいます。
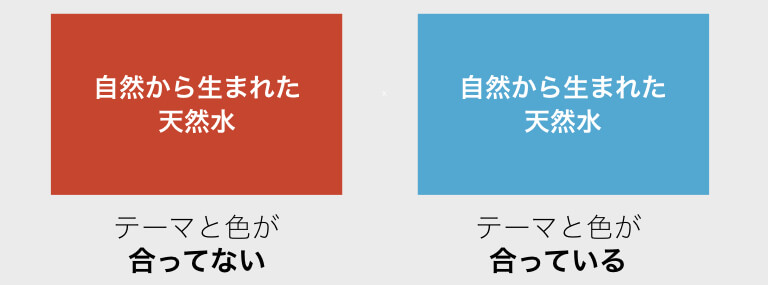
ですので、デザインに対しての特別な意図がない限り、一般的にイメージしやすい色を選択するようにしましょう。
メインカラーを決める上で、もっとも簡単な方法は、あなたが所属している企業や団体、学校を象徴するコーポレートカラーを使用することです。
自社ロゴの色や、自社ホームページでの配色を使用すると、色に悩むこともありませんし、ブランドとしての個性を主張することもできます。
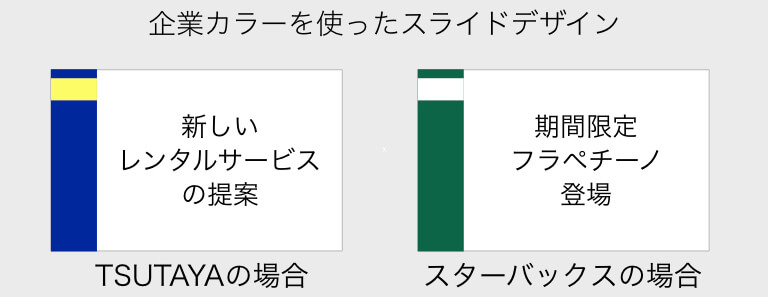
もしもコーポレートカラーがない場合や、コーポレートカラーを使いたくないという場合には、無理して使う必要はありません。
好きな色や、提案にあった色を使ってください。
ただし、そのときに原色を使用することだけは避けてください。
原色とは色合いのはっきりした強い色のことで、「RGB」で単色の100%にしてしまうことです。
これでは色が強すぎて目が疲れてしまいますし、視認性の低下にもつながります。
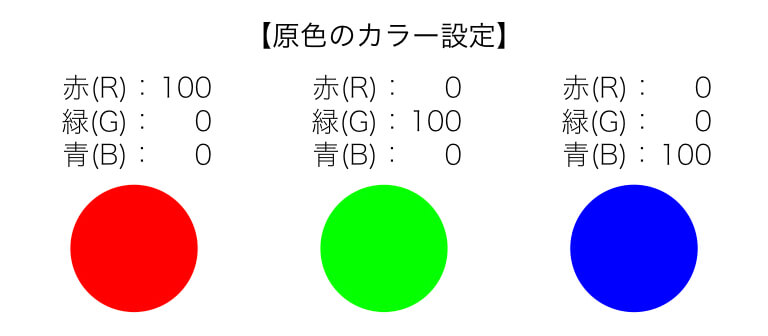
原色を避けた上で、見やすい色を選択するには、一つだけコツがあります。
それは、色に少し「くすみ」をつけることです。
はっきりとした鮮やかな色を選ぶのではなく、少しくすんだ色を使うようにすると、スライド全体のデザインが落ち着いて見やすいスライドを作ることができます。
(色をくすませる方法については後ほど『彩度について』の項目で詳しく説明します。)
とは言っても、色の調整が難しいと思っている方のために、私が使っている色見本を公開しますので、是非参考にしてくださいね。
パワーポイントでの色の設定方法は、色を選択するところで、下記のRGB数値を入力するだけです。
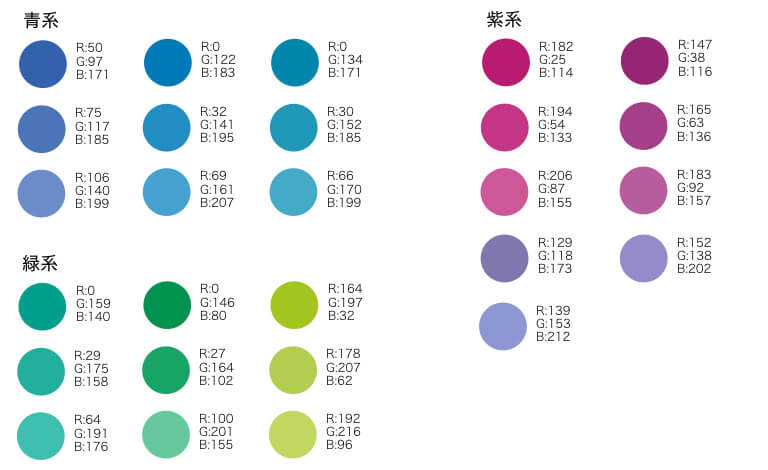
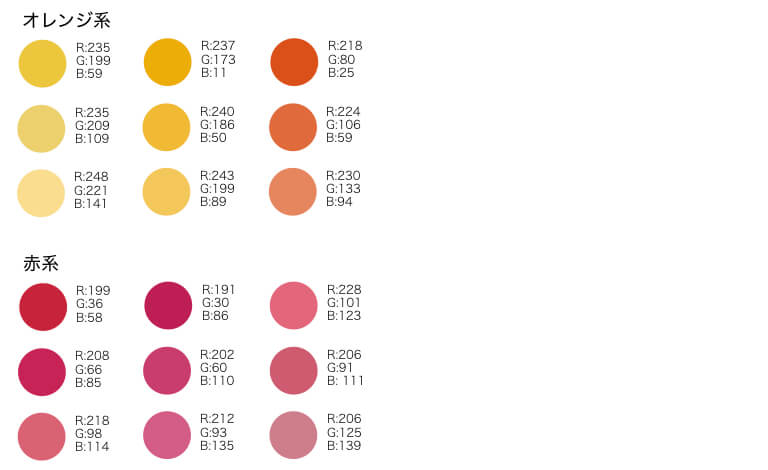
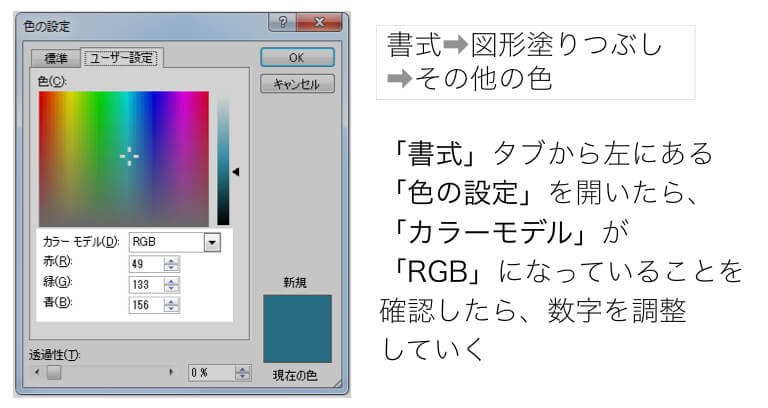
それでも、色に迷っている人にオススメするのは、「青色」か「灰色」です。
どちらも黒の代わりとして使われたり、ビジネスシーンでは一番違和感なく、受け入れることができ、真面目で堅実な印象を与えてくれますので、もしも色に迷ったら「青色」か「灰色」を使ってみてくださいね!
コツ③アクセントカラーの決め方
メインカラーが決まったところで、次はアクセントカラーを決めていきます。
アクセントカラーとは、プレゼンの中で強調したかったり、目立たせたい部分で使う色でしたね。
アクセントカラーの決め方は、先ほどお伝えした補色を使うようにします。
青色がメインカラーなら、アクセントカラーは赤色。
黄緑色がメインカラーなら、アクセントカラーは紫色になります。

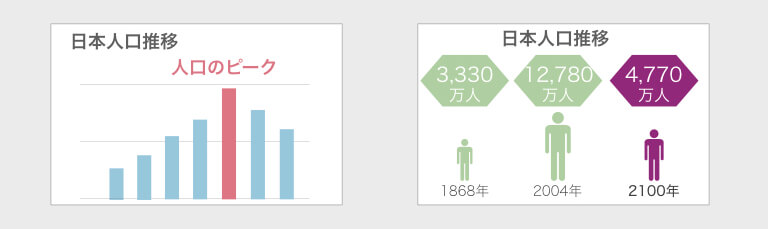
アクセントカラーはその名の通り、アクセントとなる色ですから、強調したいところに使います。
ただし、アクセントカラーは1つのスライドに何回も使ってしまうと、全く強調にならないので気をつけましょう。
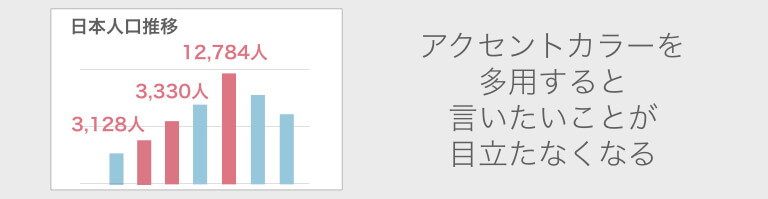
コツ④色についての理解を深める
コーポレートカラーが強すぎてメインカラーとして使えない場合
メインカラーにはコーポレートカラーを使用した方がいいとお伝えしましたが、コーポレートカラーの色が強い場合には、アクセントカラーとして使うことで、色使いが強すぎない資料を作ることができます。
例えば、コカ・コーラ社のコーポレートカラーはハッキリとした強めの赤色ですよね。
この赤色をメインカラーとして使ってしまうと、スライドデザイン全体の色が強すぎてしまい、とても見づらいスライドになってしまいます。
その際にはコーポレートカラーをアクセントカラーとして使用し、メインカラーにグレーを使うことで、非常にまとまりのある見やすい資料を作ることができます。
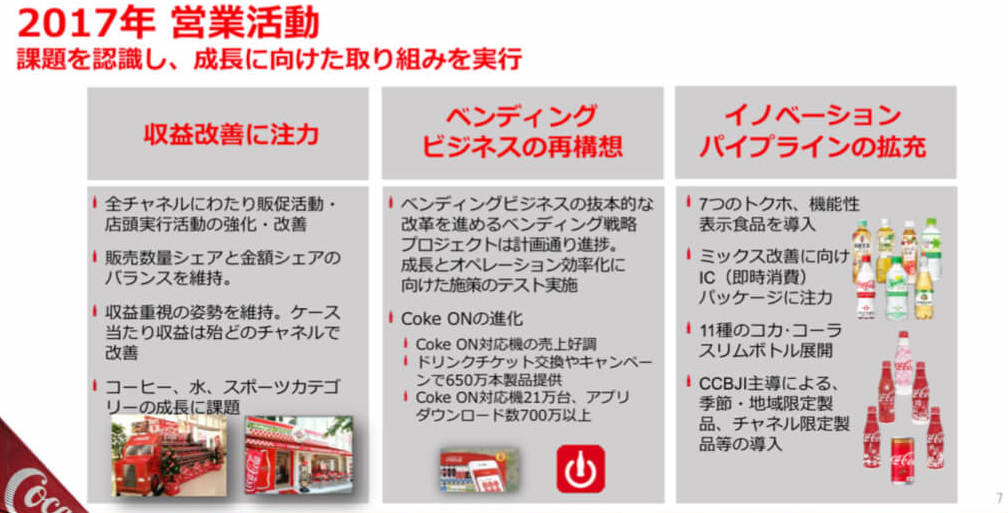
【コカ・コーラ社の営業報告資料】
コーポレートカラーである赤をアクセントカラーとして使い、グレーをメインカラーとして使うことで、色の主張が強くなく、見やすい資料となっている
コントラストを意識する
これまでにこの記事内で、「コントラスト」という言葉が出てきましたね。
コントラストとは「明暗の差」のことです。
コントラストは視認性を高めてくれると同時に、見て欲しいところへ目線を誘導してくれます。
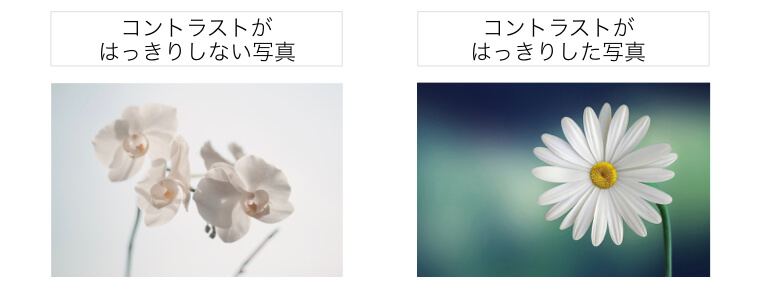
この左の写真では、背景と花のコントラストがはっきりしていないので、花の存在を確認しにくいですが、右の写真では背景と花のコントラストがはっきりしているので、花の輪郭がはっきりと強調され、花の存在が引き立っていますよね。
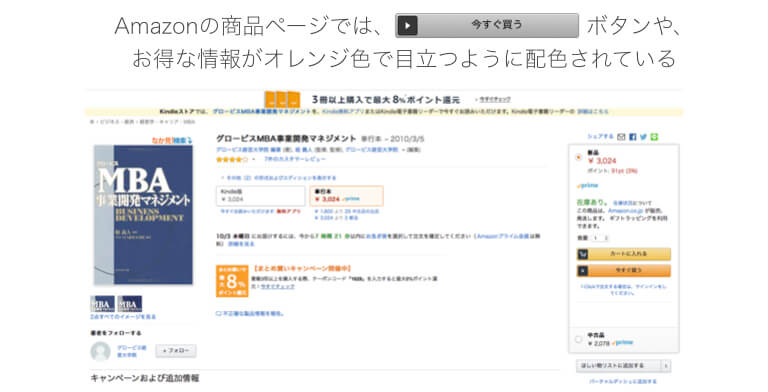
Amazonの商品ページではほとんど色を使っておらず、購入ボタンやお得な情報だけオレンジ色にすることで、自然と目線が誘導されるように配色されています。
コントラストが強いと、無意識的に目線が誘導されます。
コントラストが弱いと、どこを見ていいのかわからなくなり迷子になってしまうんです。
プレゼンにおけるスライドでは、たくさんの情報を一度に見せることはないため、目線が迷子になることは少ないですが、コントラストを意識しないと見づらいスライドになってしまいますので、十分にコントラストを意識してください。
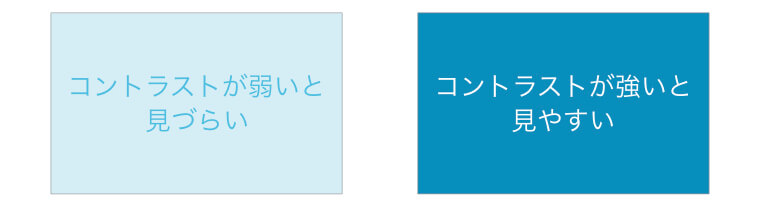
つまり、コントラストとは、色と色の明るさに「差」を大きくつけることで見やすさを演出することだということを覚えておきましょう!
コツ⑤彩度と明度を理解することで、表現の幅を広げる
「彩度」と「明度」を使いこなすことができれば、これまでよりも色彩豊かな資料を作ることができます。
あなたの所属しているコーポレートカラーが発色に強い色でしたら、「彩度」を変えてみましょう。
2色しか使わないと、表現の幅が狭まって資料を作るのは無理!というのでしたら、「明度」で調整するようにしてみましょう。
同じ色でも、色味を変えることで、より豊かな表現で、センスのよいまとまりのある色使いができるようになります!
では、さっそくパワーポイントでの彩度と明度の調整方法について見ていきましょう。
◾️彩度とは
先ほど、会社や団体のロゴやホームページの色が強すぎる場合にはアクセントカラーとして使う、とお伝えしましたが、どうしてもメインカラーで使用したい場合もありますよね。
そんな時には「彩度」を変えることでメインカラーとして使うことができます。
「彩度」とは色の鮮やかさを表す属性です。彩度が最も高い色は鮮やかな原色となり、彩度が低くなるにつれて、くすんだ色味に変化します。
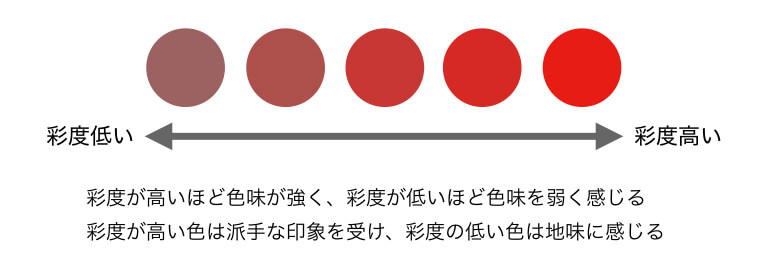
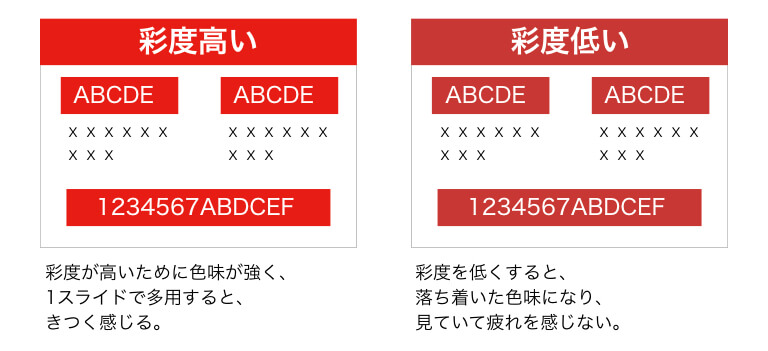
パワーポイントでの彩度の調整方法は簡単です。
使用したい色をRGBで設定したら、「HSL」に変更して彩度を調整していくだけです。
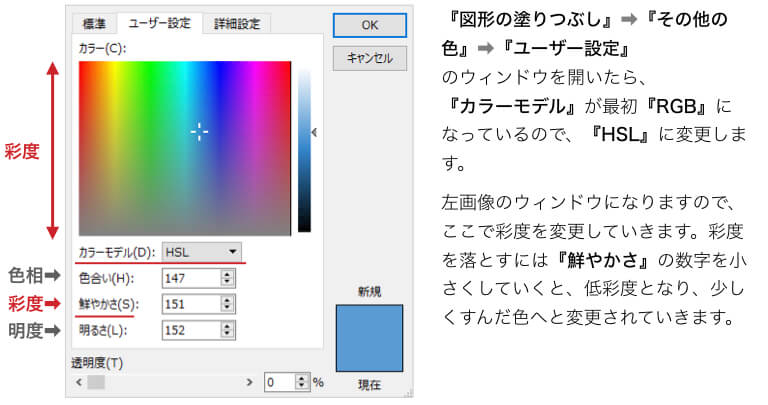
◾️明度とは
色を使う場合には、メインカラーとアクセントカラーの2色だけでいいと、お伝えしましたが、この2色しか使えないのは正直なところ不便ですよね。
2色だけでは表現が限定されすぎていて、スライドを制作しづらいと思います。
じゃあどうすればよいのか??
その場合には、「明度」を調整するようにしましょう。
「明度」とは色の明るさを表しています。明度が高いと白っぽくなり、低いと暗くなっていきます。
明るい部屋では全ての色が明るく感じられて、真っ暗な部屋では全ての色が黒っぽくなることを想像するとわかりやすいかもしれません。
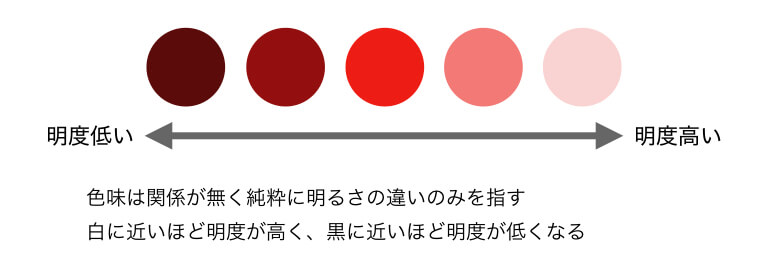
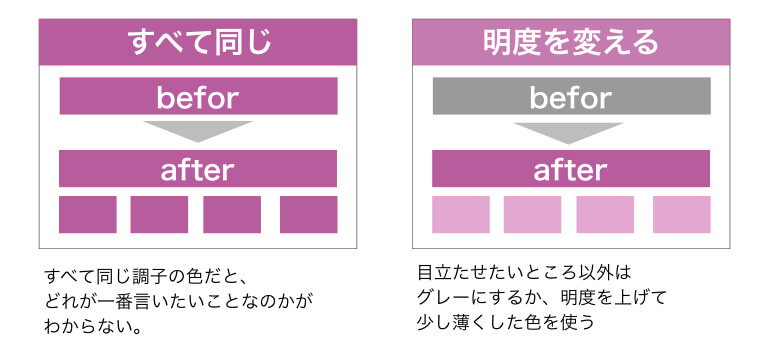
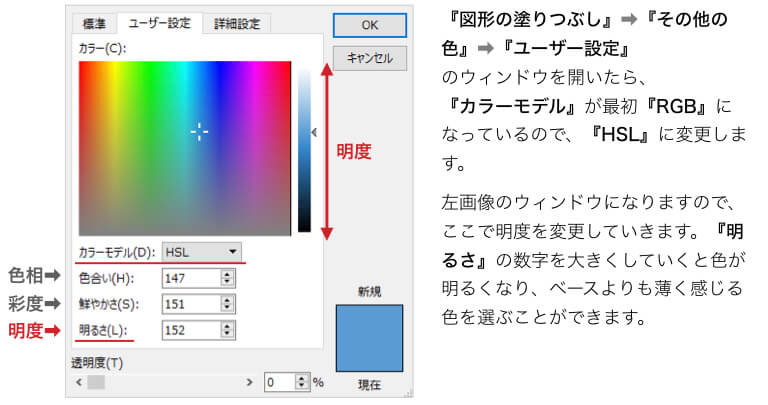
一度に説明されてしまうと難しく感じるかもしれませんが、ここに記してある方法の通りに、パワーポイントで彩度や明度の調整方法を行ってみると、とても簡単だということをわかってもらえると思いますので、ぜひ挑戦してみてください。
コツ⑥にはどんなイメージがあるのかを知る
色にはそれぞれが持つイメージというものがあります。
たとえば、「結婚式」という言葉で連想できる色は「白色」ですよね。
「危険」と書かれた看板には「赤色」や「黄色」が使われます。
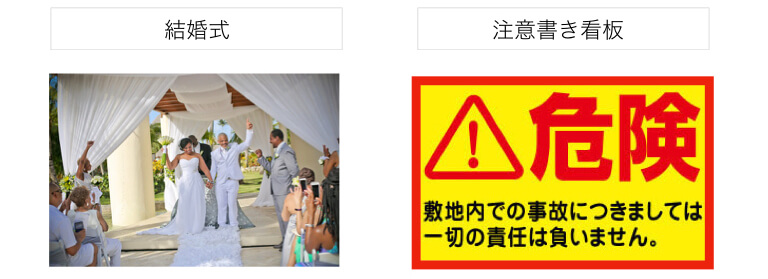
私たちは普段の生活でたくさんの色に接してきたことで、意識しなくても様々なイメージと結びつけることができます。
そして、それは案外強い結びつきを持っています。
ですから、明確な目的がない限り、色が持つイメージから逸脱した色は使わないようにしましょう。
あまりにかけ離れてしまうと、スライドを見ている人は混乱してしまう恐れがあります。
:高級・強い・知的・クール・不安・恐怖
:上品・大人・スタイリッシュ・調和・過去・不安
:情熱・活動的・エネルギー・危険・暴力
:陽気・暖かい・健康・家庭・安っぽい
:未来・希望・活発・幸福・うるさい・幼稚
:自然・安心・リラックス・穏やか・平和・未熟
:清潔・誠実・冷静・信頼・寂しい・マイナス
:女性・かわいい・華やか・繊細・幼稚・弱い
:高貴・神秘・魅力・優雅・不満・不健康
面白いことに、ほとんどの色には「プラスのイメージ」と「マイナスのイメージ」があります。
たとえば赤色には「情熱・活動的・エネルギー」といったプラスのイメージと「危険・暴力」というマイナスのイメージがあります。
ですから、色を扱い際には充分に注意してください。
前のスライドでは赤色を情熱の象徴として使っていたのに、次のスライドでは赤色を危険を表す色として使ったりしてスライドを見る人を混乱させないようにしましょう。
また、これらの色の持つイメージというのは、日本人だけが持つ感覚ではないんです。
例えば、「10 Colors That Increase Sales, and Why」というアメリカのサイトでも色のイメージについて上記の【色が持つイメージ】と同じようなことが書かれています。
つまり、色が持つイメージは世界で通じる共通言語であると言えるほど強力に私たちの脳に働きかけてくれるんです。
ですから、あなたが伝えたいことに「色のイメージ」を付随させることで、より理解してもらいやすくなるということです。
各色を使ったスライド制作例
スライドは非常にシンプルに作るべきですから、デザインに凝らなくても色を変えるだけで、色の持つイメージのスライドになります。
ここでは、写真やデザインに頼らずに色で表現したスライドをご紹介しますので、制作の参考になれば幸いです。
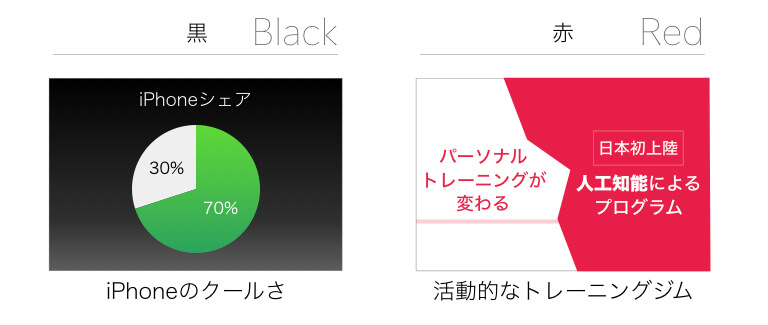
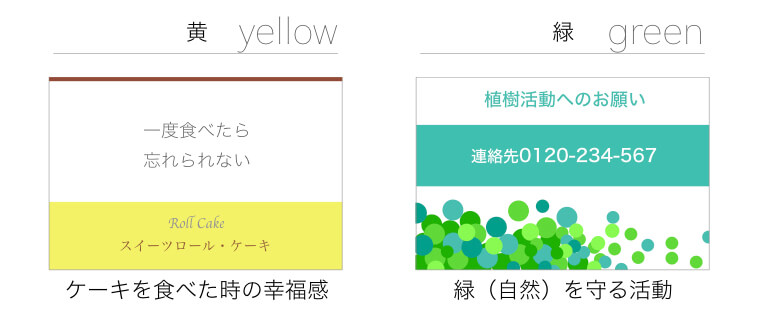
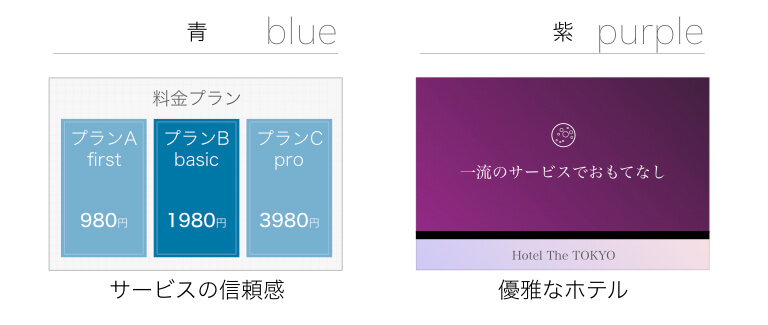
デザインや画像に頼らなくても、色だけで、提案する商品やサービスのイメージを表現することができるので、配色に悩んでいたら、色の持つイメージから使用する色を決めてみるのもオススメです。
プレゼンスライドでの色使いについてのまとめ
これを知っておけばプレゼンスライドのデザインはぐっと良くなります!
↓↓↓
もしもスライドデザインで色について迷ったらこちら
↓↓↓
⇒参考:「パワポの色使いに困ったら。無料カラーサンプルテンプレート」
色はとても簡単に扱うことができます。
デザイナーではない限り、色を難しく考えて複雑にあつかう必要はありません。
色を選ぶとき考えるべきことは4つだけです。
- 補色を意識する
- コントラストを意識する
- 色はメインカラーとアクセントカラーの2色だけ
- 彩度と明度を調整する
この4つができるようになれば、これから作るプレゼンスライドで色使いで困ることはありません。
超簡単に素敵な色にする方法
ここまで色々と説明してきましたが、それでも、色が苦手という人はいます。
そんな方に、超簡単に素敵な配色にする方法を紹介します!
これは別の記事で解説しているので、こちらを是非ご覧ください!
↓↓↓
⇒誰も教えていない色の選び方
パワーポイントのフォントを決める方法
コツ➀見やすいフォント・フォントサイズで表記する
フォントは読みやすく、大きすぎず小さすぎないサイズのものを使い、文字の種類は主題に合わせて選びます。
たとえば、プレゼン資料ならば「Arial」や「Verdana」などのビジネスフォントや後述する日本語フォントなどが適しています。
視覚的な効果を出したい場合は、ヘッドライン用のフォントに目を向けてみるのも良いでしょう。
おすすめのフォント
ここからは、具体的なおすすめのフォントを3つ紹介します。
- 游ゴシック
- メイリオ
- ヒラギノ角ゴシック
それぞれ特徴を見ていきましょう。
游ゴシック
美しい読みやすい文字として好まれているフォントです。
太さは「ライト」「ミディアム」「ボールド」の3種類。
ただし、ライトは細く、スライドで使用するには見えにくいでしょう。
なお、Macでは「ミディアム」と「ボールド」のみ搭載されています。
また、Windowsは8.1以降の搭載です。
メイリオ
字面が大きく、遠くからでも読みやすいフォントです。
文字に丸みがあるため、良くも悪くも幼い印象を与えます。
また、字面が大きい分カーニングは狭く、漢字が続くと読みづらい点は注意が必要です。
Windows Vista以降に搭載しており、Macでも問題なく利用可能です。
ヒラギノ角ゴシック
Macに搭載されている癖のない文字です。
読みやすいうえ、太さも「W0〜W9」の10種類とバリエーション豊富です。
なお、Windowsでは使えません。
コツ②シチュエーションに合わせた文字色を決める
プロジェクターでスクリーンに投影する場合は文字は黒色にしましょう。
なぜなら、背景となる白地とのコントラストが強く、黒色が一番見やすいからです。
投射するスクリーンが黒色ならハッキリと写し出されますので問題ありませんが、投射するスクリーンが白色の場合、光を拡散させてしまうため、薄く映し出されてしまいます。
その時には黒文字はハッキリした方が見やすくなります。
ただし、モニターを使ってプレゼンする場合には文字の色が黒だと背景の白とのコントラストが強すぎて見づらくなってしまう場合がありますので、100%の黒ではなく、90%の黒にして少しグレーにして使用することをオススメします!

画像引用元:プロジェクタースクリーンの専門店シアターハウスHP
プレゼンするのがスクリーンもモニターも両方あるよ!
というのであれば、文字の色を100%の黒にしておけば間違いないと思います。
ちなみにこの記事の文章も100%の黒ではなく、グレー文字を使っています。
パワポの各要素の配置の仕方
コツ➀配置を揃える
各要素を、水平、垂直、中心などに揃えることで整然とした印象を与え、見やすさを向上させられます。
また、一定のスペースを開けることで読みやすさの向上も見込めます。
これにより、プレゼンテーションの質が高まり、聴衆の理解を促すことができるでしょう。
コツ②余白は多めにもつ
余白はパワーポイントのレイアウトにおいて欠かせない要素です。
余白によって視覚的な余白ができ、視認性が向上し、すっきりとした印象を与えることができます。
そのため、テキストや画像、図表などの要素同士の間には適切な余白を設けることが大切です。
また、余白を多めに持つことで、情報を収める範囲が明確になり、視線が迷子にならないように調整できます。
余白により、 デザイン性と見やすさをバランスよく両立したパワーポイントを作成しましょう。
コツ③文字を強調する
大きさや色などを調整し、重要なポイントをわかりやすくすると、視覚的な印象に残りやすくなります。
ただし、強調しすぎると逆効果になるため、適度に文字を強調するように注意しましょう。
また、強調するスタイルは統一することが大切です。
コツ④プラスα.チャートは必要なところだけ抜き出す
見やすいパワーポイントを作るためのコツのひとつに、必要な箇所だけを抜き出したチャートの作成が挙げられます。
大量のデータを掲載すると見にくくなるため、必要最小限のデータを抜き出し、簡潔でわかりやすいチャートを作成しましょう。
また、チャートの種類や色なども注意し、視覚的な安定感を与えるよう意識しましょう。
コツ⑤テキストは少なめに、画像やグラフなどをメインにする
テキストを少なめにし、代わりに画像やグラフをメインにすることも重要です。
視覚的な情報は記憶に残りやすく、読者の興味をひくことができます。
しかし、必要な情報は伝える必要があるため、テキストを完全に排除するわけではありません。
適切なバランスを取り、ストーリーを明確にするために必要な情報だけを使用し、視覚的な要素を使用して会話を盛り上げることが重要です。
コツ⑥流れは左上から右下を意識する
次に紹介するコツは、スライド内の情報が左上から右下になるような流れを意識することです。
これにより、視覚的にストーリーが進むようになり、受け手も理解しやすくなります。
また、逆の流れになると目が疲れやすくなるため、注意が必要です。
スライドは1枚ずつに意味を持たせ、全体が連続したストーリーになるよう配置することが大切です。
コツ⑦画像は強調したい部分をフォーカスする
画像を使用する際、強調したい部分にフォーカスすることによって、視覚的に目立たせたい箇所を強調し、情報の重要度を伝えることができます。
たとえば、写真やグラフを使用する場合は、重要な部分を拡大して表示することで視認性を高めます。
また、テキストと一緒に使用する場合は、画像を背景に薄く表示するなどして、情報の主張を強調できます。
コツ⑧デザインの前にテキストを整理しておく
パワーポイントのデザインを作成する前に、まずテキストを整理することが重要です。
テキストを整理しておくことで、視覚的に分かりやすくまとまったデザインが作成できます。
テキストを整理する際には、必要最低限の情報に絞り、見出しや箇条書きなどの目立つフォーマットを利用することで、情報の階層構造を明確にできます。
また、テキストの整理に加えて、パワーポイントのレイアウトに合わせて文字サイズや色なども調整することで、より一貫性のあるデザインを作成できます。
パワーポイントを効率的に作るためのポイント
最後に、パワーポイントを効率的に作るためのポイントを以下3つ、見ていきましょう。
- 構成を考えてから作成する
- 1枚のスライドには1つの主張にとどめる
- 誰にでも伝わる言葉で書く
それぞれ確認してください。
コツ①構成を考えてから作成する
まず、伝えたい内容を整理し、それをどのような流れで伝えるかを考えます。
このとき、スライドごとに明確な目的を設定し、必要な情報を最小限にまとめます。
そのあと、スライドに必要なテキストと画像を決定し、効果的なレイアウトを検討します。
このように構成を考えてからスライドを作成することで、全体の見やすさや伝えたい内容の効果的な伝達ができるようになります。
コツ②1枚のスライドには1つの主張にとどめる
パワーポイントを作る際、1枚のスライドには1つの主張にとどめることが重要です。
1枚のスライドに複数の主張を詰め込むと、聴衆が混乱しやすくなります。
また、情報が多すぎる場合、主張が伝わらずに伝えたいことが伝わらない可能性があります。
1つの主張に絞ったスライドは、簡潔でわかりやすく、意図したメッセージを伝えられます。
スライドごとに主張を考え、それを明確に伝えるように構成することで、質の高いプレゼンテーションを作成しましょう。
コツ③誰にでも伝わる言葉で書く
パワーポイントを作成する際には、誰にでも伝わる言葉で書くことが大切です。
言葉が専門的すぎたり、難しい表現が続いたりすると、聴衆の理解力が低下します。
そのため、短く簡潔な文章、具体例を挙げるなど身近な内容にして、視聴者にわかりやすいよう工夫することが必要です。
また、使用する文言や言葉遣いは、視聴対象者の年齢や職種、地域によっても異なるため、その点にも配慮が求められます。
明瞭な語彙選択とスタイルによって、説得力が向上し、伝えたいメッセージをより効果的に伝えることができます。
パワーポイントの見やすさはフォント・色・配置で決まる
パワーポイントが見やすいか否かは、フォント、色、配置などのデザインによって決まります。
フォントは読みやすさや装飾性があり、カラーは色彩心理に基づいて選定することが必要です。
配置については、適切な余白を確保し、情報の順番やレイアウトを工夫することで、相手にわかりやすく伝えられます。
デザインによる印象は聴衆に与える影響につながるため、デザインには一層気をつけましょう。
本記事を一度読むだけではなく、今度スライドを作るときに、この記事を読みながら作業を進めてみてください。
これで少しでもあなたの色に対する苦手意識がなくなってくれれば嬉しいです。
また、資料のクオリティ・作成時間でお困りなら資料作成代行サービスのプレサポへご相談ください。
ビジネスのさまざまな現場で使われる資料を高品質かつ短納期でご提供いたします。
この記事ではパワーポイントのスライドを作る上での基本的なコツを紹介してきましたが、下記の記事では、よりデザイン性の高いスライドの作成方法を紹介しています。
もっとデザインを突き詰めたい方はご参考ください。
・プレゼンスライドのデザインをカッコよくするコツ
監修者

<略歴>
武蔵野美術大学卒業後、東京都港区赤坂の設計事務所にてプレゼンテーション業務に従事。数億円のオフィスビルから数百億円の都市開発事業などの提案書およびプレゼンテーション資料の作成を手がける。
2016年より会社を設立し、2018年よりマーケティング、セールスライティングを取り入れたプレゼンテーション資料制作、コンサルティング事業を開始。
現在はプレゼンテーション資料を中心に広告やチラシ、営業資料などの様々な資料を手がけ、資料制作講座も開き、資料制作の方法なども伝えている。
⇒主な制作事例はこちら

.png)