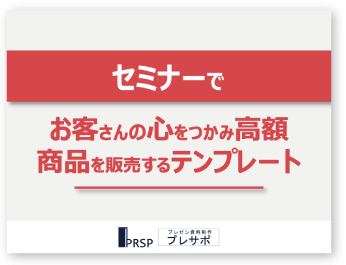PowerPointは、ビジネスシーンで欠かせないプレゼンテーションツールです。
効果的なスライドを作成することで、聴衆に強い印象を与え、メッセージを確実に伝えることができます。
本記事では、PowerPointを使ってワンランク上のスライドを作成するための基本的な手順とポイントを解説します。
目次
PowerPointでスライドを新規作成するには?
PowerPointでスライドを新規作成する方法は、思いのほか簡単です。ここでは、新しいスライドの作成方法とテーマの設定方法について詳しく解説します。
新しいスライドの作成方法
PowerPointを起動すると、まず「タイトルスライド」が1枚表示されます。これがプレゼンテーションの表紙となります。
新しいスライドを追加するには、「ホーム」タブの「新しいスライド」ボタンをクリックします。このボタンの下にある▼をクリックすると、様々なレイアウトのスライドを選択できます。
スライドのテーマの設定方法
PowerPointには、あらかじめ用意された多数のテーマがあります。テーマを使用すると、色使いやフォント、特殊効果などが統一され、プロフェッショナルな印象のスライドを簡単に作成できます。
テーマを設定するには、「デザイン」タブを選択し、表示されるギャラリーから好みのデザインを選びます。テーマを選択すると、すべてのスライドに一括して適用されます。
また、各テーマには複数の配色パターンが用意されているので、スライドの目的や雰囲気に合わせて調整することができます。
PowerPointでワンランク上のスライドを作るポイント
効果的なプレゼンテーションを行うには、単にスライドを作成するだけでなく、聴衆に強く印象づける工夫が必要です。
ここでは、PowerPointでワンランク上のスライドを作成するための3つの重要なポイントを紹介します。
ポイント①記載する情報を絞る
スライドの効果を最大限に引き出すには、記載する情報を絞り込むことが重要です。一枚のスライドに盛り込む情報は、できるだけ少なくしましょう。
具体的には、「ワンスライド・ワンメッセージ」を心がけます。つまり、1枚のスライドで伝えたいことは1つだけに絞るのです。
また、文字数も最小限に抑えましょう。箇条書きを使用し、各項目は短い文章や単語で表現します。詳細な説明は口頭で行い、スライドはその要点を示すだけにとどめるのがコツです。
ポイント②誰が見ても理解しやすい配置にする
スライド内の要素配置は、情報の流れを考慮して決めましょう。
一般的に、人の目線は左上から右下へ流れます。この自然な視線の動きに沿って情報を配置することで、聴衆は無意識のうちにスムーズに内容を理解できます。
重要な情報はスライドの上部に配置し、補足的な情報は下部に配置するのがよいでしょう。また、時系列で説明する場合は、左から右へ、あるいは上から下への流れを意識します。
さらに、関連性の高い情報は近くに配置します。例えば、グラフと説明文を離れた位置に配置するのではなく、グラフの直下や横に説明を入れることで、聴衆は情報の関連性を即座に理解できます。
ポイント③スライド内の要素を調整する
スライド内の要素を適切に調整することで、見やすさと理解しやすさが格段に向上します。まず、色使いに注意しましょう。使用する色は3〜4色程度に抑え、それぞれの色に役割を持たせます。例えば、背景色、メインの文字色、強調したい部分の色、といった具合です。
フォントも重要です。一つのスライド内で使用するフォントは2種類まで、サイズも統一します。タイトルは32ポイント以上、本文は24ポイント以上を目安にすると、遠くからでも読みやすくなります。
最後に、整列にも気を配りましょう。テキストボックスや画像の位置を揃えることで、スライド全体がすっきりとした印象になります。PowerPointの「配置」機能を使えば、簡単に要素を整列させることができます。
PowerPointのスライドショーの使い方
スライドショーは、PowerPointで作成したプレゼンテーションを全画面で表示する機能です。効果的な発表には、この機能の活用が欠かせません。
スライドショーの開始方法は主に3つあります。「スライドショー」タブの「最初から」をクリック、F5キーを押す、現在のスライドから始める場合は「現在のスライドから」をクリックするか、Shift+F5キーを押します。
操作は簡単で、次のスライドに進むには左クリックかEnterキー、前のスライドに戻るにはBackspaceキーを使います。終了はEscキーです。
これらの基本操作を覚えることで、スムーズなプレゼンテーションが可能になります。
PowerPointのスライドショーの便利な機能
スライドショーには、プレゼンテーションを効果的に行うための便利な機能があります。特に「ノート」と「発表者ツール」は重要です。
ノート
ノート機能は、各スライドに補足情報や台本を記入できる機能です。スライド編集画面下部のノート欄に入力し、発表時に参照できます。
詳細な説明やデータをノートに記入しておくと、スライドはシンプルに保ちつつ、必要な情報を確認しながら発表できます。また、発表の流れや重要ポイントを記しておくことで、スムーズなプレゼンテーションが可能になります。
発表者ツール
発表者ツールを使用すると、聴衆とは別に発表者用の画面が表示されます。ここには現在のスライド、次のスライドのプレビュー、経過時間、ノートなどが表示され、発表進行をサポートします。
使用するには「スライドショー」タブで「発表者ツールを使用する」にチェックを入れます。この機能を使えば、次のスライドを確認しながら説明でき、ノートも大きく表示されるので詳細情報の確認が容易になります。
これらの機能を活用することで、より自信を持ってプレゼンテーションを行い、聴衆に強い印象を与えることができます。
ワンランク上のスライド作成テクニック
PowerPointでワンランク上のスライドを作成するには、いくつかの重要なポイントがあります。
まず、新規スライド作成時にはテーマを効果的に活用し、統一感のあるデザインを心がけましょう。次に、情報を絞り込み、「ワンスライド・ワンメッセージ」を意識することが大切です。また、視線の流れを考慮した要素配置や、色使い、フォント選択にも注意を払いましょう。
スライドショーの機能を使いこなすことも重要です。基本的な操作方法を習得し、ノート機能や発表者ツールを活用することで、よりスムーズなプレゼンテーションが可能になります。
これらのテクニックを組み合わせることで、聴衆に強い印象を与え、メッセージを効果的に伝えるプレゼンテーションを実現できます。
誰でも簡単にきれいなプレゼン資料が作れる
↓↓↓
.png)