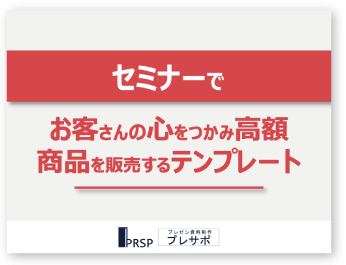パワーポイントでは図形(オブジェクト)をロックさせる機能がない代わりにレイヤーを管理する方法があります。
この方法を使えば、触りたくない図形を触ってしまって図形が動いてしまったりすることを防ぐことができます。
また、重なり合った図形の後ろに隠れている図形を触りたいときにも、図形をいちいち前後に移動させる必要もありません。
実は、この方法の他に、ロックさせたい図形を「スライドマスター」に貼り付けて、動かなくさせる方法もありますが、今回ご紹介する方法のほうが、手軽にできますので是非お試しください。
ロックさせたいオブジェクトを一度見えなくする
パワーポイントでは図形(オブジェクト)をロックさせる方法がありません。
ですので、ロックさせたい場合には一度、図形を見えなくしてしまうことで、間違えて触ってしまうことを防ぐことができます。
下図の真ん中にある赤い四角形を一度、非表示にしてみます。
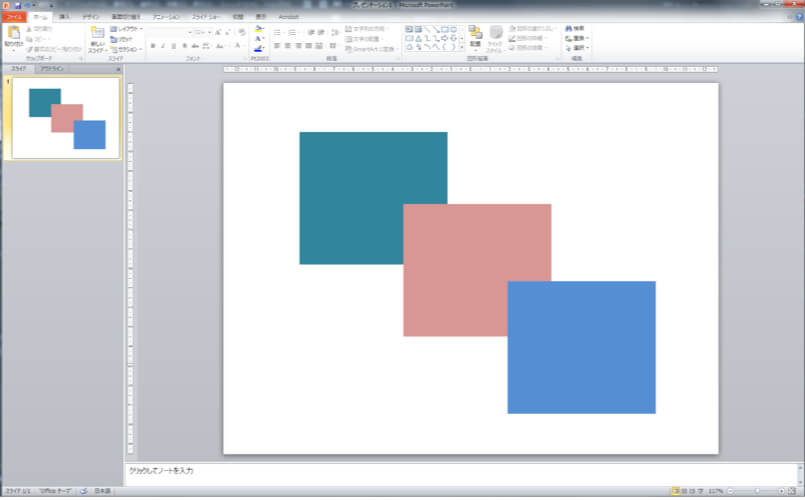
図形を一度、触った状態で【書式タブ】➡︎【オブジェクトの選択と表示】をクリックすると、レイヤー表が表示されます。
この表で何ができるのかというと
・図形の表示/非表示
・図形の前後位置の調整
この2つができます。
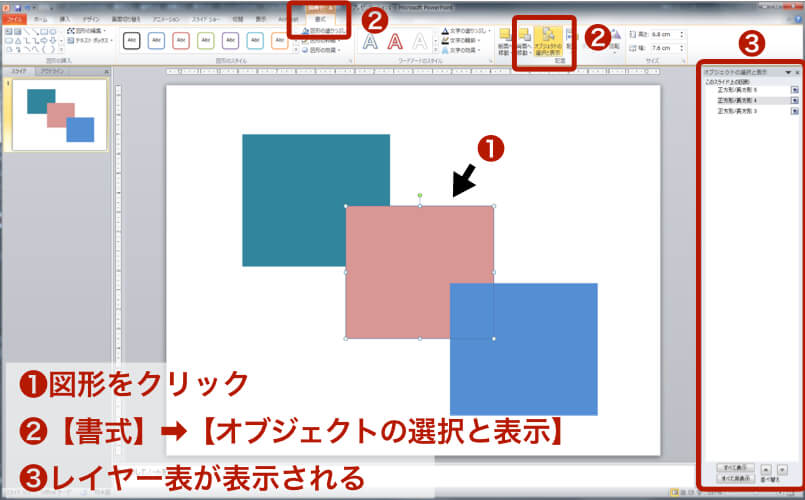
表の右側にある「目マーク」を押すと図形の表示/非表示が管理できます。
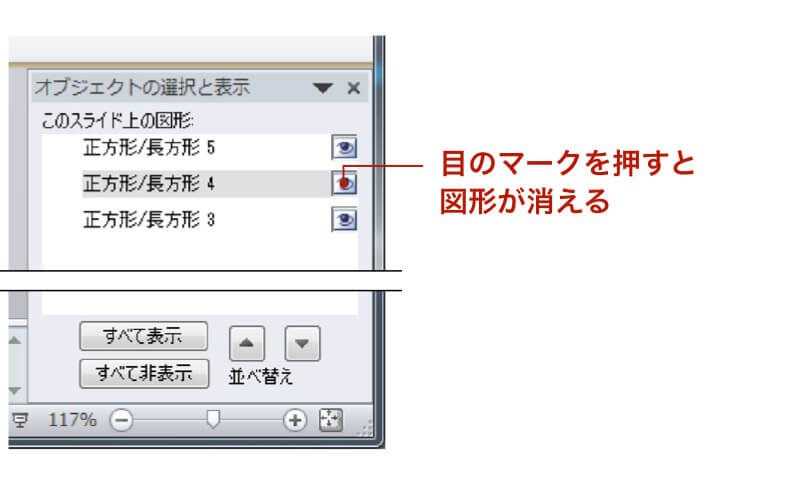
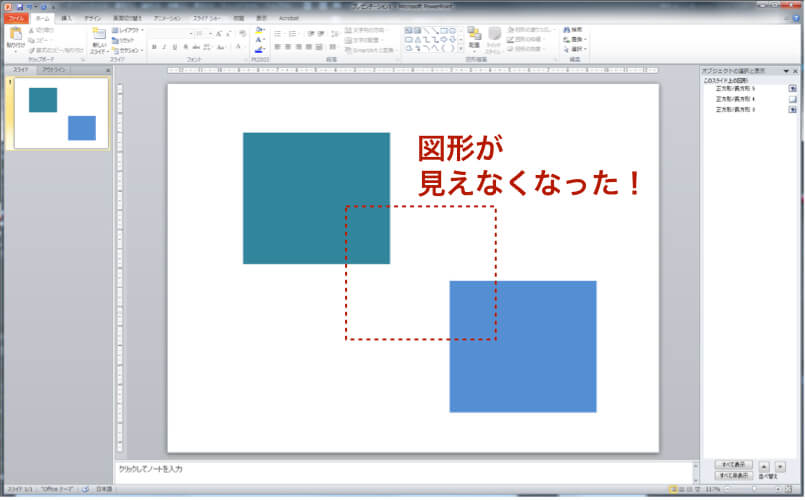
今度は、図形に前後に位置を変更してみたいと思います。
レイヤー表に下部にある「並び替え」の三角のボタンを押せば、一番前面に移動したり、一番背面に移動したりします。
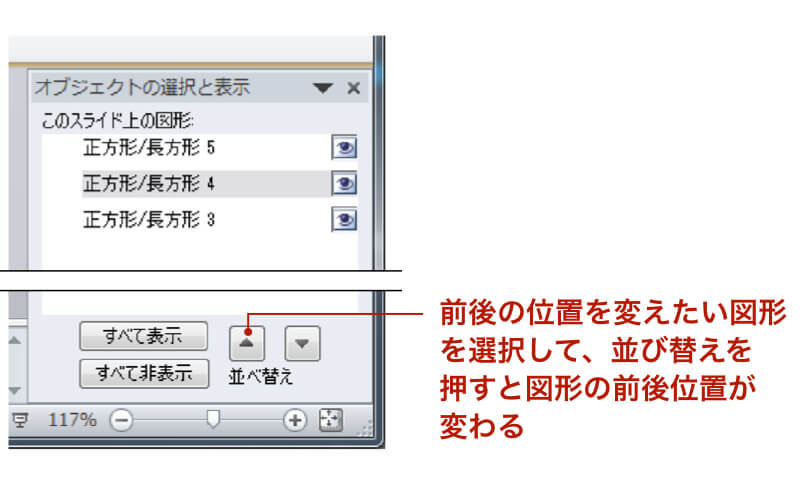
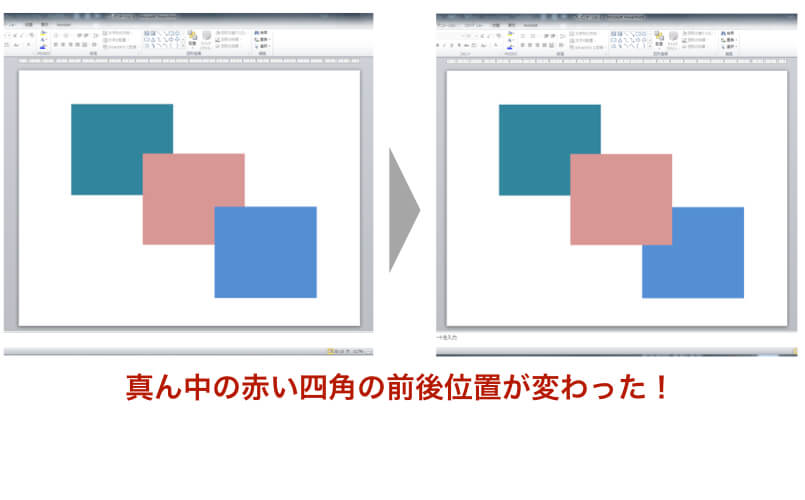
おさらい
図形やテキストボックスがたくさんあって、作業がしづらい場合などは、一度図形を非表示にしてしまうと作業がしやすくなりますので、是非お試しください。
最後には必ず非表示にした図形を表示させることも忘れないようにしてくださいね! 監修者 <略歴> 武蔵野美術大学卒業後、東京都港区赤坂の設計事務所にてプレゼンテーション業務に従事。数億円のオフィスビルから数百億円の都市開発事業などの提案書およびプレゼンテーション資料の作成を手がける。
2016年より会社を設立し、2018年よりマーケティング、セールスライティングを取り入れたプレゼンテーション資料制作、コンサルティング事業を開始。
現在はプレゼンテーション資料を中心に広告やチラシ、営業資料などの様々な資料を手がけ、資料制作講座も開き、資料制作の方法なども伝えている。
⇒主な制作事例はこちら
誰でも簡単にきれいなプレゼン資料が作れる
↓↓↓

.png)