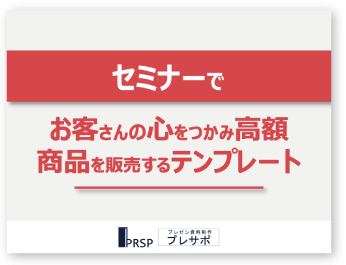誰でも簡単にきれいなプレゼン資料が作れる
↓↓↓
目次
パワーポイントでテキストの行間を調整してみよう
行間の調整方法その1
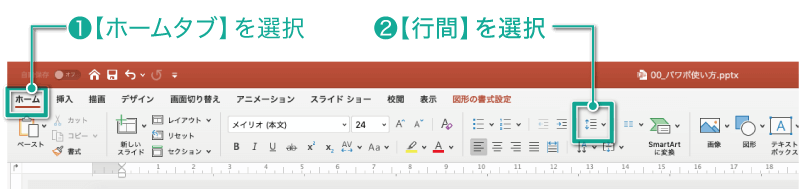
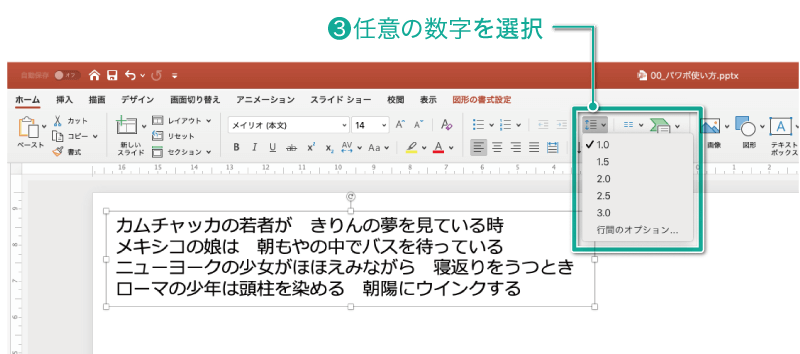
例えば、文字の大きさが「18pt」で行間設定を「2.0」に設定した場合、「18pt分(1行分)」行間が空くことになります。
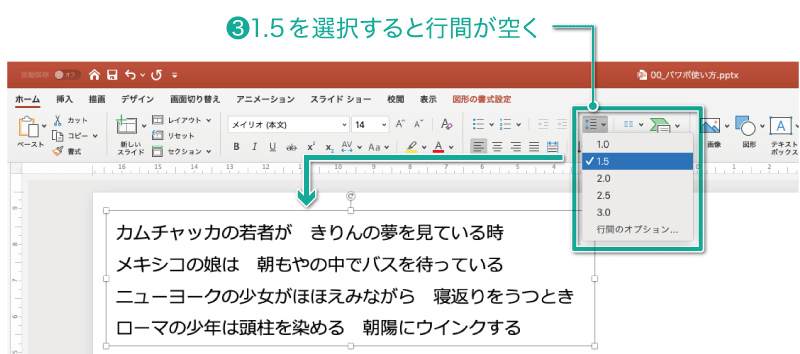
行間に隙間が空き、読みやすくなりました!ただし、「1.5」では少し行間が空きすぎな印象を受けます。
ということで、次章では自由に行間調整をする方法をお伝えいたします。
行間の調整方法その2(自由に行間を調整してみよう)
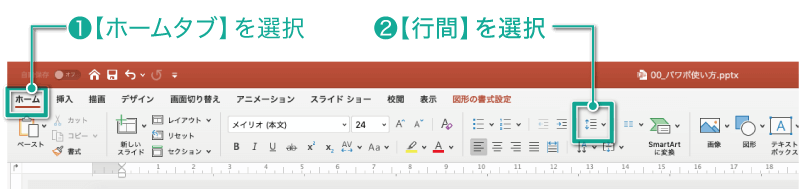
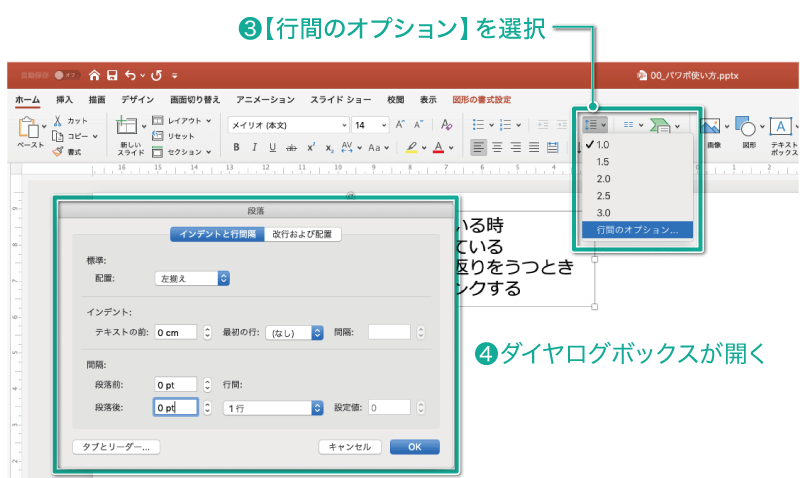
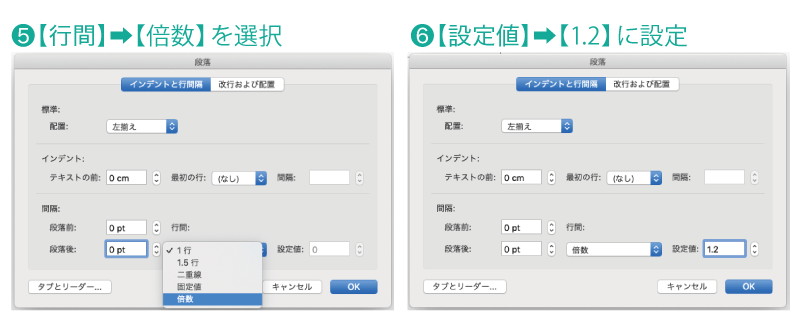
倍数:フォントの大きさに対しての倍率で行間を空けるのでフォントサイズが変わっても同じ行間を保ってくれる

行間を少し広めに設定することで、文章が詰め込まれた感じではなく、ゆったりとした印象を受けて、読みやすくなります。
Powerpointでテキストの段落を調整してみよう
まずは行間と段落の違いを覚えよう
行間は文章の上下の空きのことを指します。
段落は、文章の一つのかたまりのことを指します。
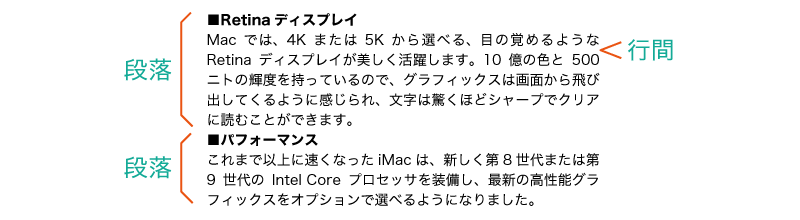
段落の空きが狭いと、ひとつのかたまりとして見えずに、読みづらくなります。
段落を意識して空きを設定していくと、文章のかたまりが見えるようになり、とても読みやすくなります。

文章が連続する場合には段落を意識して文章を構成すると、とても読みやすくなりますので、ぜひ意識してみてくださいね。
実は多くの人が、段落をつける際に、ひとつ「Enter」を入れて一行空ける、といったものを使っています。
この方法でも、段落の微妙な調整ができないこともないんですが、とても面倒な作業が必要になるので、今回は簡単に段落を調整する方法をお伝えしていきます。
段落の調整方法
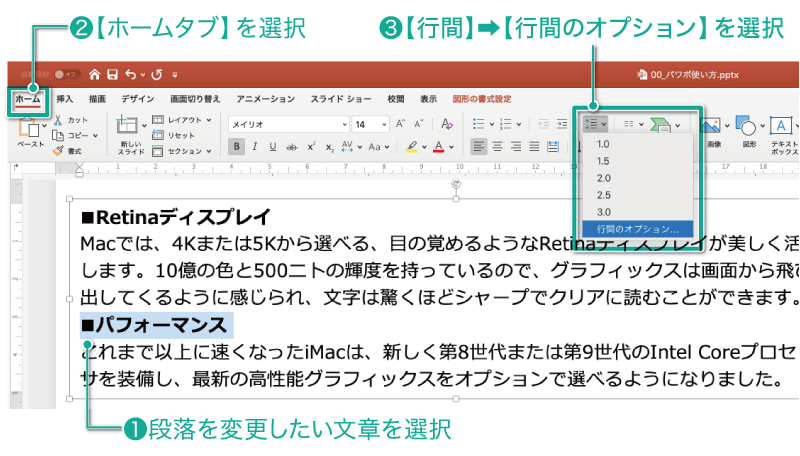
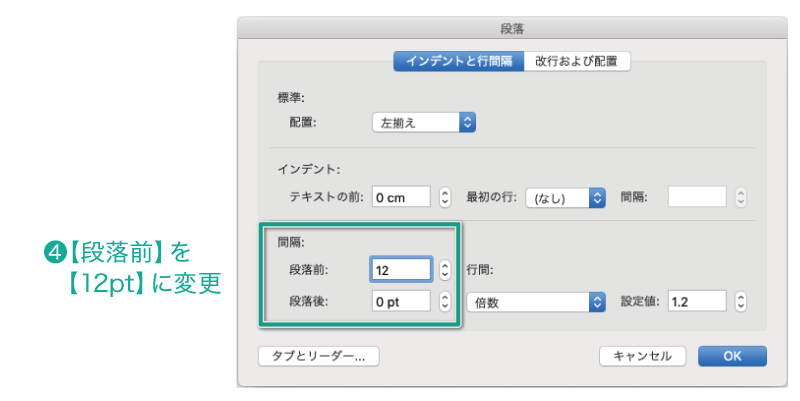
段落後:選択した文章の後ろに空きが設定される

さらに段落の調整方法についての理解を深めよう
今までは段落設定したテキストを選択して設定していましたが、今度はテキストボックスすべてを選択したまま、段落設定してみましょう。
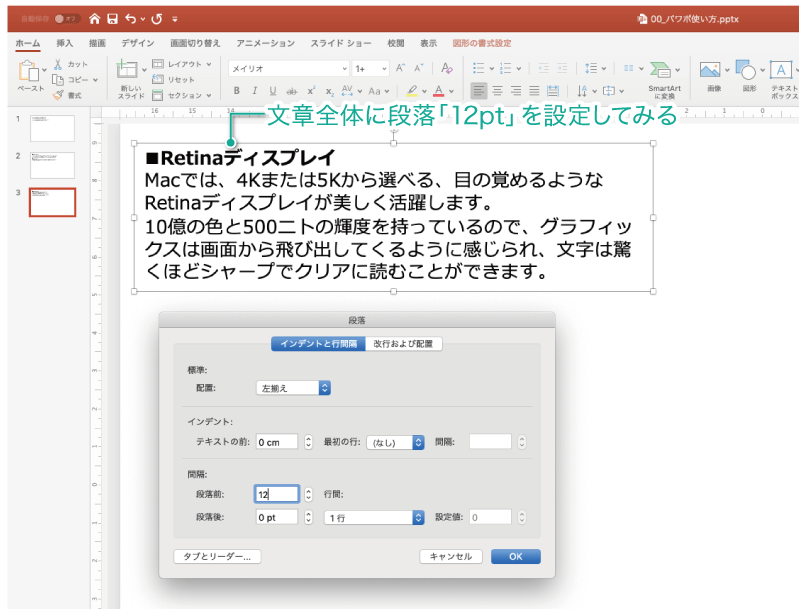
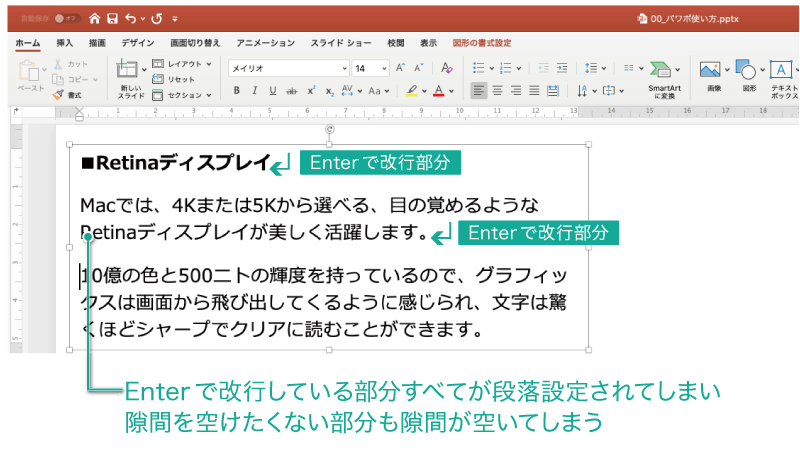
テキストボックス全体に段落設定(12pt)をしてみると、【Enter】で改行した部分に設定が適用され、隙間が空くようになります。
この例文では「■Retinaディスプレイ」部分と「〜美しく活躍します。」の部分に隙間が空きました。
つまり【Enter】で改行すると段落が生成される、ということなんです。
もしも全体に段落設定をしたまま、隙間を空けたくないけど、改行したい、という場合には【Shift+Enter】を使用するようにしてください。
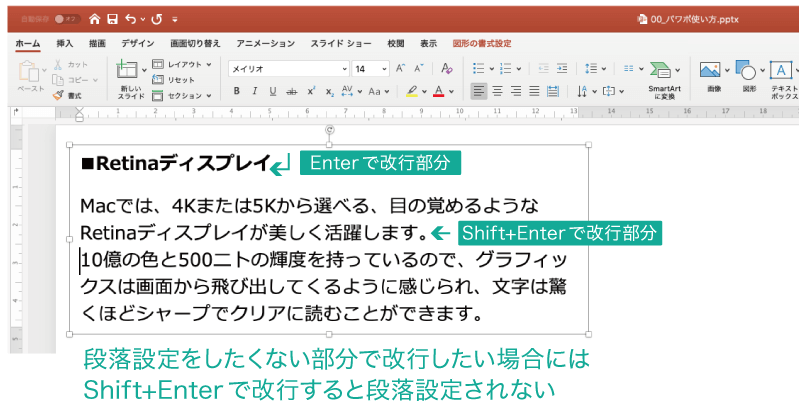
このように【Shift+Enter】を使うと、段落扱いではなく、改行扱いになりますので、うまく使い分けるようにしてくださいね。
改行:【Shift+Enter】
まとめ
これまでは文章の調整を改行だけでしたり、テキストボックスを分けて作業していたかもしれませんが、どちらも作業効率が悪いですし、修正作業も大変になってしまいます。
ですので、この機会に、「行間・段落調整」をぜひ覚えておいてくださいね!
【行間設定の場合】倍数:1.2pt〜1.5pt
【段落設定の場合】12pt〜18pt
【段落生成】Enter
【改行】Shift+Enter
監修者 <略歴> 武蔵野美術大学卒業後、東京都港区赤坂の設計事務所にてプレゼンテーション業務に従事。数億円のオフィスビルから数百億円の都市開発事業などの提案書およびプレゼンテーション資料の作成を手がける。
2016年より会社を設立し、2018年よりマーケティング、セールスライティングを取り入れたプレゼンテーション資料制作、コンサルティング事業を開始。
現在はプレゼンテーション資料を中心に広告やチラシ、営業資料などの様々な資料を手がけ、資料制作講座も開き、資料制作の方法なども伝えている。
⇒主な制作事例はこちら

.png)