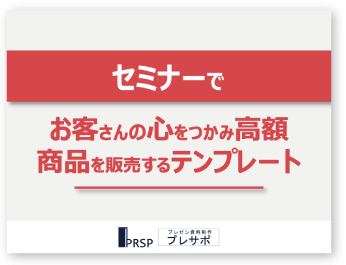いつもの半分以下の時間で、
誰でも簡単にきれいなプレゼン資料が作れる
↓↓↓
秘密のテンプレートを手に入れる誰でも簡単にきれいなプレゼン資料が作れる
↓↓↓
パワーポイントで画像を好きな形にトリミングをしてみよう
1ー 画像を選択した状態で【図の書式設定】を選択
2ー【トリミング】の横にある「▽」を選択
3ー【図形に合わせてトリミング】を選択
4ー 好きな図形を選択
5ー 図形の形にトリミングされる
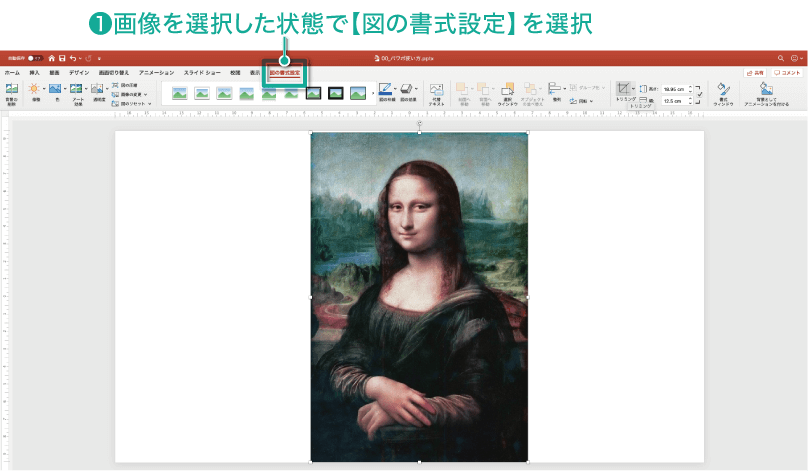
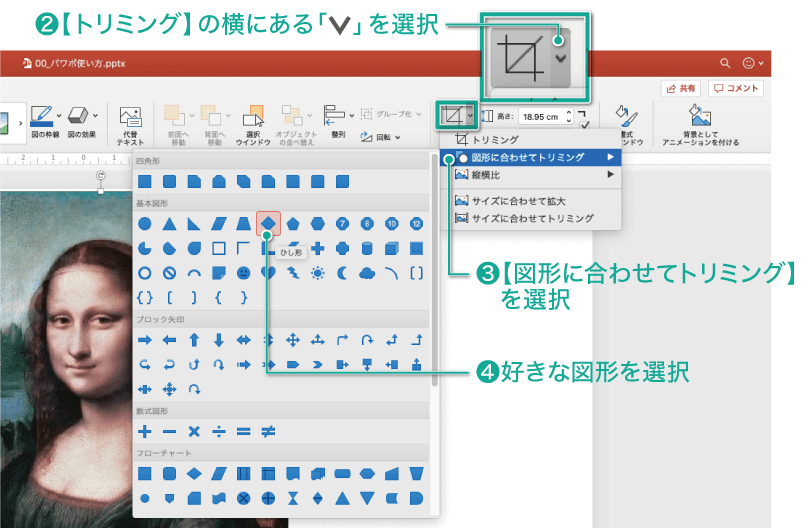
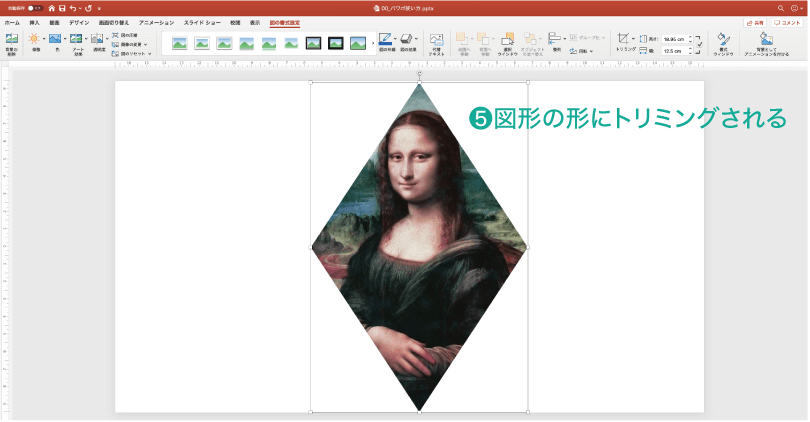
トリミングの調整方法
普通の方法で図形の形で画像をトリミングしようとすると、画像の縦横比によって縦長の形でトリミングされたり、横長の形でトリミングされたりしてしまいます。
この章では、そのようなトリミングの縦横比を調整して、さらにトリミングの自由度を高める方法をお伝えしていきます。
1ー【トリミング】の横にある「▽」を選択
2ー【図形に合わせてトリミング】を選択
3ー 好きな図形を選択
4ー【トリミング】の横にある「▽」を選択
5ー【縦横比】を選択
6ー【1:1】を選択
7ー 楕円が正円に変更される
8ー 画像の位置を調整
9ー ハンドルで大きさを調整
10ー画像の位置を調整
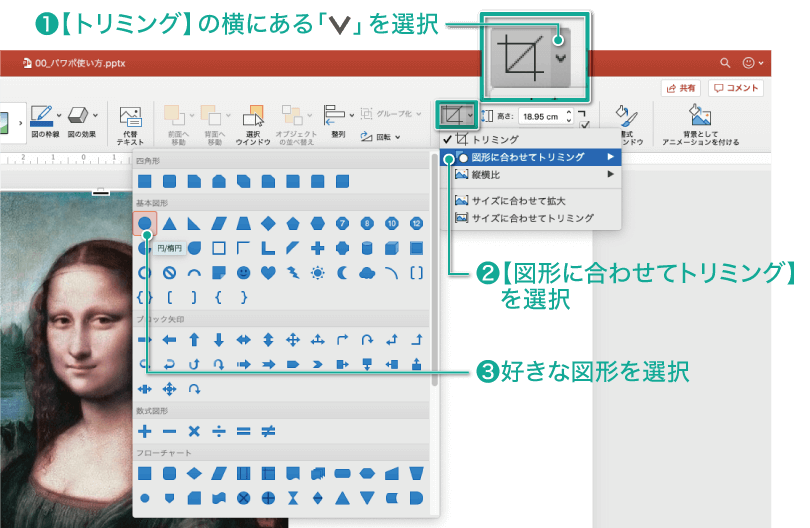
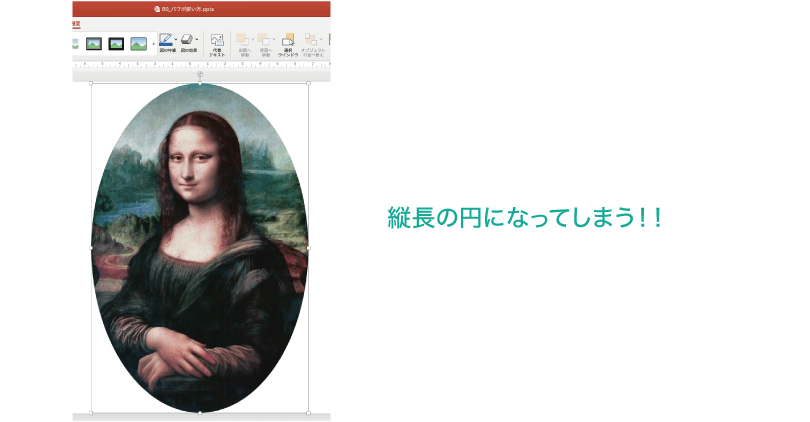
正円でトリミングしたいのに、画像の縦横比に依存していまい、縦長の楕円でトリミングされてしまいます。
これを回避するためには、トリミングしている図形の縦横比を変更する必要があります。
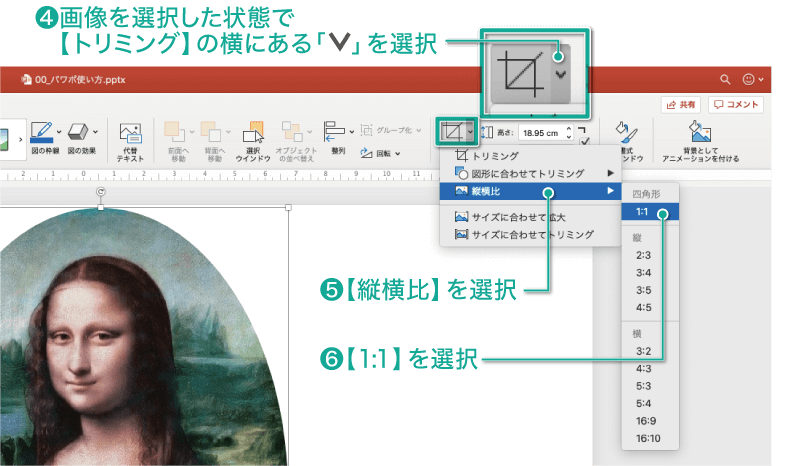
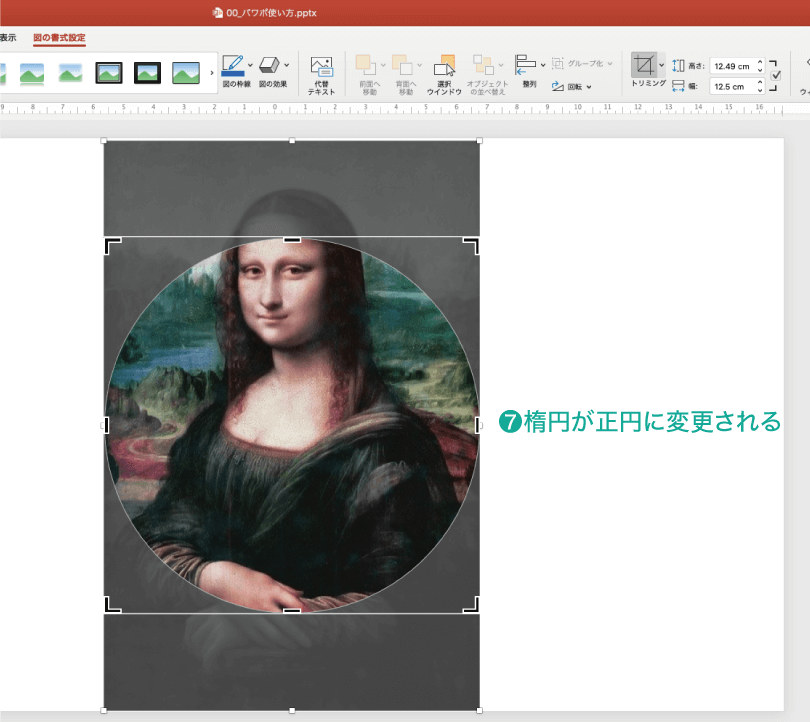
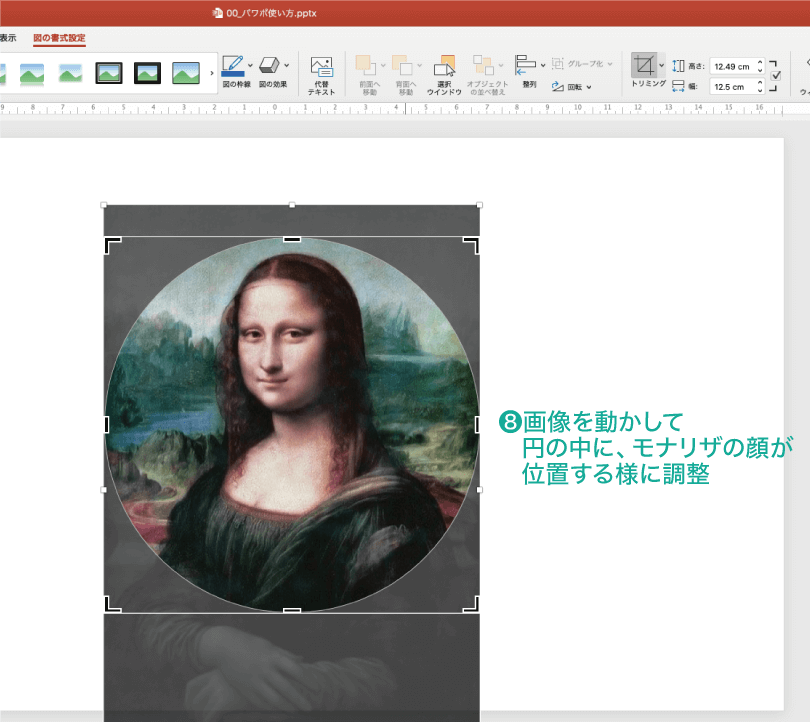
画像の位置を調整したのち、もっとトリミング範囲を狭めたい場合には、トリミング用のハンドルをクリックして図形を小さくすることで、トリミング範囲を狭めることができます。
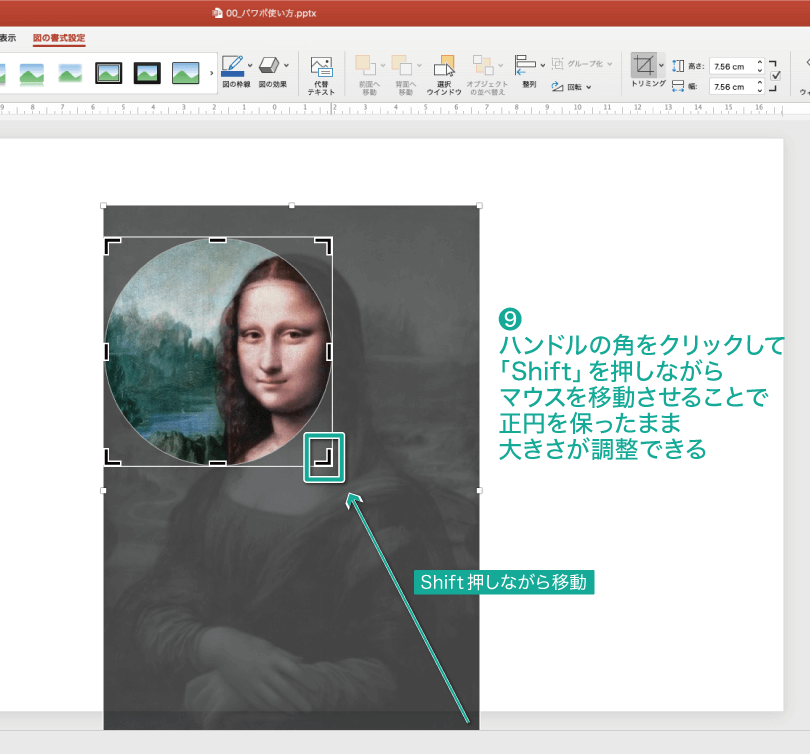
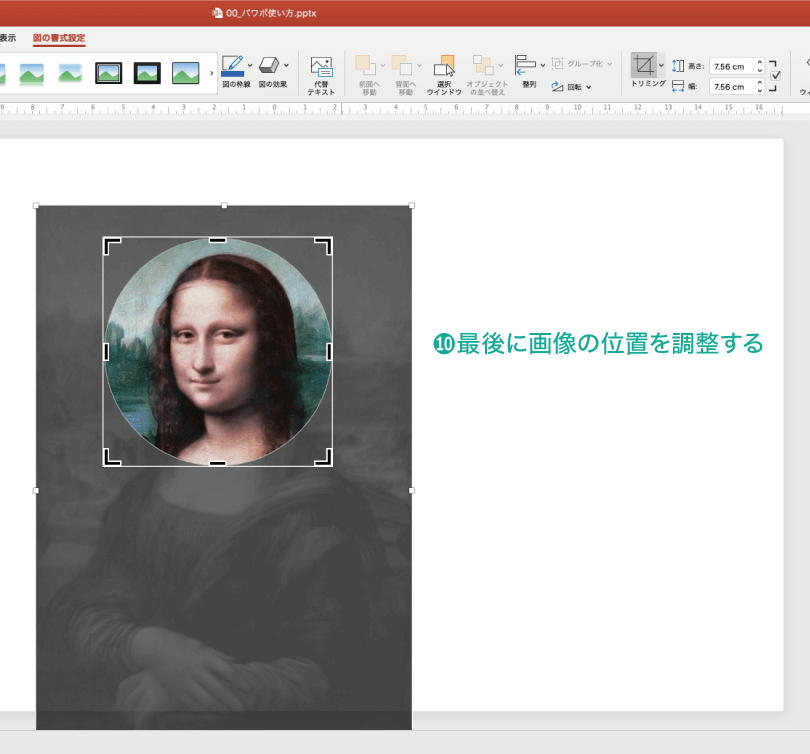
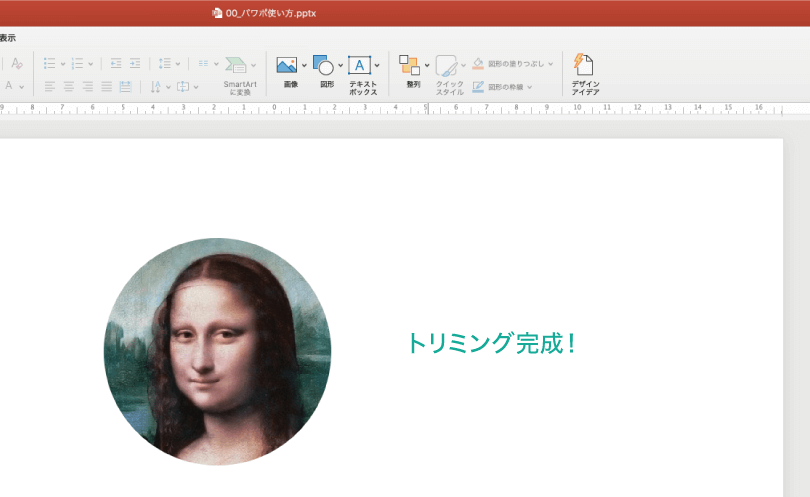
さらに自由な形にトリミングする方法
もっと自由な形に画像をトリミングしたい!
という方はこちらの動画を参考にしてみてください。
↓↓↓
(2分16秒時点から動画が再生されます)
まとめ
お疲れ様でした。
いかがでしたでしょうか?
今回は「ひし形」や「円」でのトリミングを試してみましたが、あなたの好きな形でいろいろと試してみてくださいね!
【パワポで画像の調整がわかる記事一覧】
監修者

<略歴>
武蔵野美術大学卒業後、東京都港区赤坂の設計事務所にてプレゼンテーション業務に従事。数億円のオフィスビルから数百億円の都市開発事業などの提案書およびプレゼンテーション資料の作成を手がける。
2016年より会社を設立し、2018年よりマーケティング、セールスライティングを取り入れたプレゼンテーション資料制作、コンサルティング事業を開始。
現在はプレゼンテーション資料を中心に広告やチラシ、営業資料などの様々な資料を手がけ、資料制作講座も開き、資料制作の方法なども伝えている。
⇒主な制作事例はこちら

.png)