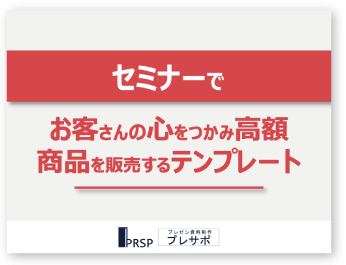プレゼン資料は、用途に合わせて適切なサイズを選ぶと出来栄えがよくなります。
作成に使われるパワーポイントは、スライドサイズが複数用意されており、パワーポイントのプロジェクション用、印刷用と用途に合わせた変更が可能です。
そこで本記事では、パワーポイントのスライドサイズを変更する際の手順を紹介します。
パワーポイントのスライドサイズを目的に応じて使いこなし、視覚的なプレゼン資料づくりを目指しましょう。
目次
パワーポイントのスライドサイズ
パワーポイントは、16:9と4:3、A4の3種類のスライドサイズがあります。
それぞれの特徴から押さえていきましょう。
16:9(ワイドサイズ)
16:9は、PCなどのディスプレイに映すことが多い、もっとも一般的な画面サイズです。
ワイドサイズともよばれています。
現在のパワーポイントでは、この比率がデフォルトの用紙サイズに設定されています。
「プリントアウトすると上下に余白ができてかっこ悪い」という声も聞かれるので、印刷には不向きなサイズといえそうです。
また、横長なのでレイアウトは難しく、文章を載せる場合も1行が長くなりがちで、制作デザインの腕を問われます。
【16.9サイズの主な利用シーン】
・社外向け資料
・スクリーンへの投影資料
・ビジュアル重視の資料
4:3(標準サイズ)
正方形に近い画面比率で“標準サイズ”といえば、この4.3サイズを指します。
A4横向きで印刷すると、無駄な余白なく印刷できます。
【4:3サイズの主な利用シーン】
・社外向け資料
・印刷物にする資料
・4:3のプロジェクター、またはディスプレイへの投影資料
A4サイズ
A4サイズも、日本ではスタンダードなものとして長く使われています。
余白も無駄なく印刷をすることができ、レイアウトしやすいのが特徴です。
ただし、16:9に比べるとやや古く見えるのが難点といえます。
日本独自の規格なので、海外向けプレゼンなどでは使われないことが多いようです。
印刷を前提とした資料作成であれば、レイアウトが崩れずに印刷できるA4サイズの独壇場かもしれません。
【A4サイズの主な利用シーン】
・講演用の資料
・企画や提案用の資料
・フォーマルな文書やレポート資料
パワーポイントのスライドサイズの変更方法について
資料作成の途中で、パワーポイントのサイズをデフォルトの16:9から4:3に変えることはできるのでしょうか?
ここでは、資料作成の際、A4用紙の大きさに合わせてサイズを変更する手順を紹介します。
スライドサイズを縦長に変更する方法
プレゼンに使うプロジェクターの画面サイズは16:9ワイドスクリーンが多いため、パワーポイントを開くと縦横比16:9になっているはずです。
ただ、プロジェクターには縦長のプレゼンテーションを作成することを前提に、横向きと縦向きを自在に変更できる機能を搭載した機種もあります。
横長から縦長へ変更する手順は以下の通りです。
【横長の16:9スライドを縦長に変更する方法】
- “デザイン”タブに切り替える
- リボン右端の“ユーザー設定”グループにある“スライドのサイズ”をクリック
- “ユーザー設定のスライドのサイズ”をクリック
- “スライドのサイズ”ダイアログで“印刷の向き”→“スライド”の縱をクリック
- “最大化”と“サイズに合わせて調整”のどちらかを選んでクリック
- 横長のスライドが縦長に変更される
横長を縦長に変更する場合、“最大化”と“サイズに合わせて調整”のどちらを選んでもレイアウトの調整は必要です。
詳しくは後述します。
用紙の形式に合わせて変更する方法
用紙の形式に合わせて調節する場合は、以下の手順で行います。
上から3つ目までは、前章の方法と同じです。
【印刷する用紙サイズ(A4・B4など)に合わせて変更する方法】
- “デザイン”タブに切り替える
- リボン右端の“ユーザー設定”グループにある“スライドのサイズ”をクリック
- “ユーザー設定のスライドのサイズ”をクリック
- “スライドのサイズ”ダイアログで“スライドのサイズ指定”をクリック
- 印刷する用紙サイズを選択する
- “最大化”と“サイズに合わせて調整”のどちらかを選んでクリック
- スライドが選択した用紙サイズに変更される
パワーポイントで作成後、または作成の途中でスライドサイズを変更すると、レイアウトが崩れてしまう可能性があります。
スライドの大きさは、パワーポイントで作り始める前に変えておくようにしましょう。
スライドのサイズを細かく指定する方法
実際に使われているスライドサイズは、これまでご紹介した3種類ですが、実は自分で細かく設定、変更することもできます。
具体的な方法は次の通りです。
【スライドのサイズを細かく指定する方法】
- パワーポイントの“デザイン”タブから“スライドのサイズ”をクリック
- “ユーザー設定のスライドのサイズ”を選択
- 幅(横)と高さ(縦)の長さを調整
上記の手順で進めれば、パワーポイントのスライドサイズを自由に設定できます。
スライドを作成している途中でサイズ変更する際の注意点
パワーポイントの作成後、あるいは作成の途中でスライドサイズを変更すると、レイアウトが崩れてしまう可能性があるのは前述した通りです。
作成前にアウトラインを固めておくのがベストですが、毎回うまく運ぶとは限りません。
スライドを作成している途中で、サイズ変更が必要となるケースもあるでしょう。
パワーポイントの作成後にスライドサイズを変更しようとすると出てくるのが、“最大化”か“サイズに合わせて調整”を選択するダイアログボックスです。
前者を選ぶと、横幅に合わせてスライド上のコンテンツ(文字、表、図形など)が、スライド枠に収まるよう比例縮小されます。
コンテンツが自動的に調整されるため、手作業は最小限で済みますが、横幅の縮小に合わせてコンテンツも縮小するため、上下に余白ができてしまうのが難点です。
一方、最大化を選択すると、コンテンツを大きくしたままスライドのサイズを変えるという調整方法となります。
コンテンツの大きさは変わらないため、16:9から4:3に変更すると横幅が足りなくなって、コンテンツがはみ出してしまいます。
これを防ぐには、短くなった横幅に注意しながら、テキストや画像の配置を並べ替えるしかありません。
つまり最大化を選ぶと、一部のコンテンツを必ず調整する必要があるわけです。
パワーポイントのスライドサイズの変更方法を身につけて、自在に資料を作成しよう
パワーポイントのスライドサイズはプレゼン用と印刷用で異なり、用途に合わせて使いこなせると、資料作成でライバルに差をつけることができます。
プレゼンテーション用なら16:9や4:3、印刷用ならA4サイズが一般的です。
スライド一枚で資料の見栄えは大きく変わるので、最適な大きさを研究してみてください。
パワポでスライドを作成している途中で、サイズ変更する方法も覚えておくと便利です。
もし、「自社で資料作成をやるのは困難」と感じたら、外注サービスを利用してみてはいかがですか。
プレゼン資料の制作代行なら、プレサボにお任せください。
シプルなデザンとシンプルなメッセージのプレゼン資料で、最高の結果へと導きます。
誰でも簡単にきれいなプレゼン資料が作れる
↓↓↓
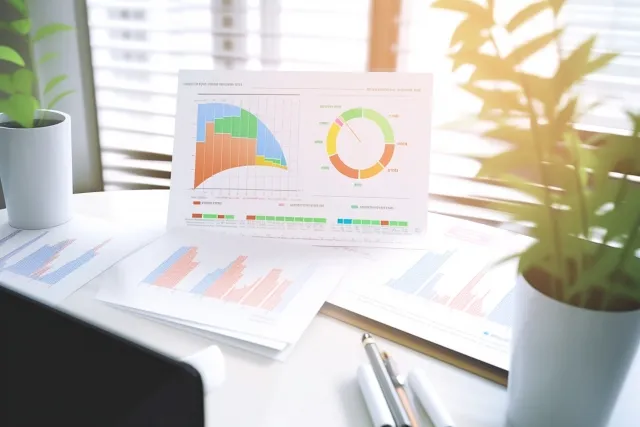
.png)